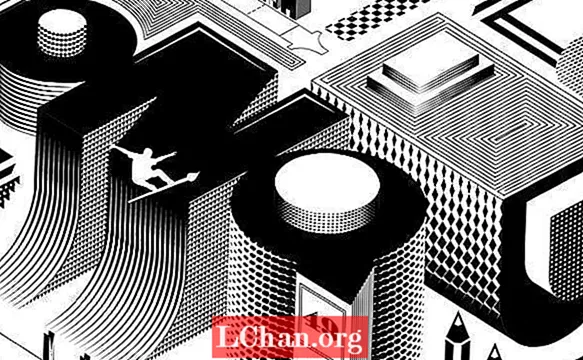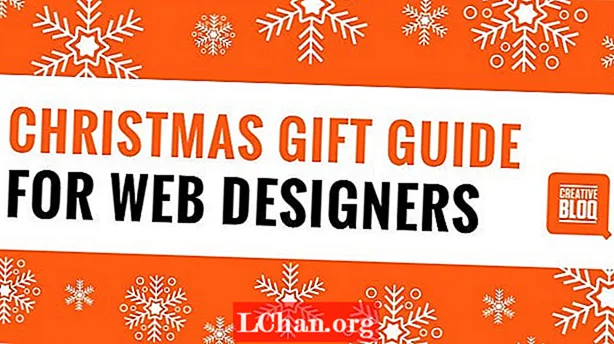Kandungan
- 01. Jangan gandakan: contohnya
- 02. Jimat masa dengan unjuran rata
- 03. Gunakan Suntingan Berkadaran
- 04. Gunakan Pose Perpustakaan untuk menyekat
- 05. Gunakan Network Render untuk menyediakan renderfarm ad hoc
- 06. Gunakan Damped Track untuk penjejakan mata
- 07.Gunakan ukiran untuk memperbaiki kesilapan dalam animasi
- 08. Umpan Kompositor umpan ke VSE melalui jalur pemandangan
- 09. Masukkan warna ke dalam bayang-bayang dan pencahayaan global
- 10. Gunakan Hanya Sisipan yang Tersedia semasa autokeying
- 11. Sediakan fail induk untuk menilai projek besar
- 12. Siapkan pengguna palsu untuk mengurus kerjasama jarak jauh
- 13. Gunakan Rigify untuk rigging yang cepat

Pengisar mungkin percuma, tetapi ia bukan hanya alat untuk penggemar hobi. Pakej 3D sumber terbuka yang hebat kini digunakan pada pelbagai projek profesional, dari 'filem terbuka' Blender Foundation sendiri hingga ilustrasi, iklan animasi dan juga kesan visual.
Walaupun asas-asas Blender dilindungi dengan baik oleh bahan latihan yang tersedia dalam talian, terdapat sedikit maklumat yang disasarkan khusus untuk kumpulan pengguna profesional baru ini.
Untuk membantu anda memanfaatkan sepenuhnya perisian, kami meminta lima artis Blender 8leading Blender di dunia untuk memberikan petua mereka untuk bekerja lebih cepat dan lebih pintar dalam keadaan pengeluaran dunia nyata.
01. Jangan gandakan: contohnya

Anda boleh membuat dan membuat pemandangan yang jauh lebih kompleks dengan menggunakan [Alt] + [D] dan bukannya [Shift] + [D] untuk menduplikasi objek. Objek baru akan berkongsi data mesh yang sama dengan yang asli, mengurangkan penggunaan memori. Lebih baik lagi, setiap perubahan yang dibuat pada satu objek juga akan diterapkan pada yang lain, memungkinkan anda untuk mengemas kini ratusan objek sekaligus. - Ian Hubert, artis 3D
02. Jimat masa dengan unjuran rata

Apabila anda dapat menghilangkannya, elakkan pemetaan UV dengan menggunakan unjuran rata cepat dan kotor pada geometri asas. Anda boleh membuat objek yang kompleks dan realistik dalam beberapa minit. Dalam kebanyakan kes, hasilnya akan tetap sama dari jauh. - IH
03. Gunakan Suntingan Berkadaran

Katakan anda mempunyai pemandangan yang mengandungi beratus-ratus objek individu: contohnya batuan atau geometri tumbuhan. Untuk memposisikan masing-masing secara manual diperlukan selamanya - jadi untuk mempercepat proses, gunakan alat Edit Berkadaran.
Pilih satu objek dan tekan [O] untuk menghidupkan Pengeditan berkadar. Sekarang tekan [G], [S] atau [R] untuk masing-masing bergerak, skala atau putar sambil memutar roda tetikus secara serentak. Anda akan melihat bahawa semua objek di wilayah penyuntingan Berkadar (ditunjukkan oleh bulatan putih) terpengaruh. Roda tetikus mengubah ukuran kawasan.
Proportional Edit dapat disetel ke banyak jenis Falloff yang berbeza (ditunjukkan oleh peluncuran di dekat bulatan biru butang Edit Proportional). Memilih Rawak akan menyebabkan terjemahan, putaran dan penskalaan objek secara rawak dalam wilayah pilihan lembut - berguna untuk 'mengacaukan' pemandangan agar membuatnya terasa lebih organik.
Oleh kerana silap mata ini berfungsi di semua lapisan pemandangan yang dapat dilihat, letakkan objek yang tidak mahu anda kesan menjadi lapisan yang terpisah, kemudian matikan lapisan itu. - James Neale, rakan pengasas Red Cartel
04. Gunakan Pose Perpustakaan untuk menyekat

Pose Libraries adalah cara terbaik untuk kasar dalam animasi, terutamanya untuk animasi wajah dan penyegerakan bibir. Ini amat berguna jika rig anda menggunakan tulang dan pemacu daripada bergantung secara eksklusif pada kunci bentuk untuk bentuk fonem.
Saya suka membuat kumpulan tulang untuk kawalan penyegerakan bibir saya dan menggunakan kawalan tersebut untuk membuat fonem saya. Setiap fonem disimpan sebagai pose di Pose Library watak saya ([Shift] + [L]).
Semasa beranimasi, pilih tulang dalam kumpulan tulang penyegerakan bibir dan tekan [Ctrl] + [L] untuk memasuki mod pratonton perpustakaan. Anda kemudian boleh menggunakan roda tatal tetikus atau [Page Up] / [Page Down] untuk menelusuri pose di perpustakaan anda. Pilih pose anda dan masukkan bingkai utama anda. Ini berfungsi sebagai jalan kasar pertama anda pada penyegerakan bibir untuk mendapatkan masa yang tepat.
Pada hantaran berikutnya, anda bebas menyesuaikan kawalan wajah untuk menambahkan keperibadian dalam animasi anda. Oleh kerana Pose Library hanyalah tindakan khas, anda boleh menambahkannya ke mana-mana tempat dengan mudah. - Jason van Gumster, pemilik Hand Turkey Studios
05. Gunakan Network Render untuk menyediakan renderfarm ad hoc

Mulakan dengan menukar mesin rendering dari Blender Render ke Network Render. Pada nod induk anda, pilih Master dari panel Tetapan Rangkaian Render Properties. Apabila anda mengklik Start Service, anda dapat melihat status ladang dengan membuka penyemak imbas web pada mesin tersebut dan menunjuknya ke http: // localhost: 8000. Dengan nod induk berjalan, pergi ke mesin lain dan tetapkan sebagai hamba.
Ini adalah langkah yang sama seperti untuk nod utama: pilih saja Slave dari Network Settings dan bukannya Master. Dengan andaian mesin berada di rangkaian yang sama, apabila anda mengklik Start Service, node hamba akan mencari master secara automatik.
Untuk membuat, pergi ke mesin yang ingin anda hasilkan dan tetapkan pelanggan anda dengan beralih ke Render Rangkaian dan memilih Pelanggan dari Tetapan Rangkaian. Sekiranya anda mengklik butang muat semula, pelanggan harus mencari nod induk secara automatik.
Sekarang anda boleh membuat animasi anda di ladang ad hoc anda dengan mengklik butang Animasi di rangkaian di panel Tetapan Pekerjaan. - JvG
06. Gunakan Damped Track untuk penjejakan mata

Kekangan Blender's Track To berguna untuk menjadikan objek atau tulang mengarah pada sasaran. Sayangnya, ia juga berdasarkan putaran gimbal (atau Euler), yang dapat membuatnya berperilaku aneh.
Kadang-kadang tingkah laku itu adalah yang anda mahukan (untuk menara, misalnya) - tetapi biasanya, bukan (pada mata, misalnya): apa yang anda mahukan ialah objek tersebut mengambil jalan putaran paling langsung dari putaran permulaannya hingga ke arah sasaran. Nasib baik, Blender mempunyai kekangan yang betul-betul: ia dinamakan Damped Track.
Dalam kebanyakan kes, menggantikan Track Damped untuk Track To akan memberikan hasil yang anda mahukan. - NV
07.Gunakan ukiran untuk memperbaiki kesilapan dalam animasi

Salah satu kegunaan paling sejuk untuk alat arca ditunjukkan kepada saya oleh animator dan guru Daniel Martinez Lara.
Daripada hanya memahat objek statik, anda dapat menggunakannya untuk mengubah bentuk watak ketika mereka bergerak dari masa ke masa untuk menggilap animasi. Ini membolehkan anda memperbaiki ubah bentuk, menambah peregangan tambahan atau mengubah garis besar pose - perkara yang sukar dilakukan dengan tulang, tetapi mudah digambar.
Ini hanya berfungsi dalam binaan Blender terbaru (2.56+). Setelah animasi selesai, pergi ke Mesh Properties dan cari panel Shape Keys.
Pilih kekunci Asas yang dipilih dari senarai dan klik ikon tambah untuk menambah kunci bentuk baru. Seterusnya, alihkan playhead ke bingkai yang ingin anda tweak, klik ikon pin dan masuk ke mode sculpt.
Untuk mengukir, saya lebih suka menggunakan alat Grab untuk membuat perubahan bentuk yang lebih besar, dan kemudian alat Smooth untuk melicinkan kawasan yang bermasalah.
Setelah anda berpuas hati dengan perubahan anda, keluar dari mod ukir dan bermain dengan slaid Nilai bentuk. Arahkan kursor anda ke atas slaid dan tekan kekunci [I] untuk memasukkan bingkai utama untuk menghidupkan kesan masuk dan keluar dari masa ke masa. - William Reynish, animator di Big Buck Bunny dan Sintel
08. Umpan Kompositor umpan ke VSE melalui jalur pemandangan

Semasa menggunakan Blender untuk grafik gerakan, ada beberapa jabat tangan yang menarik yang dapat anda lakukan antara Node Editor dan Video Sequence Editor.
Sekiranya pukulan memerlukan kesan yang lebih banyak daripada yang dapat diberikan oleh VSE, beralih ke susun atur skrin Kompos dan buat pemandangan kosong baru (saya suka menamakan pemandangan itu selepas tangkapan)
Gunakan simpul input Imej untuk memasukkan klip anda ke Editor Node, menyesuaikan bingkai permulaan dan akhir di simpul dan pemandangan jika perlu.
Dari sudut ini, anda boleh menambahkan kesan penggabungan keren yang anda mahukan. Apabila anda beralih kembali ke layar Penyuntingan Video (seharusnya masih dalam adegan penyuntingan anda), ganti gambar anda dengan menambahkan jalur pemandangan di VSE untuk adegan penggabungan anda.
Sebagai bonus, jika anda menghapus semua susun atur skrin kecuali untuk Pengkomposan dan Penyuntingan Video, anda dapat dengan cepat melantun antara pemandangan komposit dan sesi penyuntingan anda menggunakan [Ctrl] + [panah kiri] dan [Ctrl] + [anak panah kanan]. - JvG
09. Masukkan warna ke dalam bayang-bayang dan pencahayaan global

Secara lalai dalam Blender, bayangan dan GI berwarna hitam. Ini tidak selalu memberikan hasil yang terbaik. Sekiranya anda melihat karya Pixar, contohnya, bayangan biasanya adalah versi warna yang lebih gelap dan lebih tepu.
Anda boleh mencapai kesan ini dalam komposer dengan menentukan lapisan anda untuk menghasilkan GI dan bayangan yang berasingan. Gunakan set Mix node untuk melipatgandakan bayangan / GI anda dengan warna pilihan, mereka Campurkan kembali ke pass render anda untuk kesan terbaik.
Kami kadang-kadang membuat pemandangan (Scene01) tanpa GI atau bayangan sama sekali, dan salinan yang sama dari pemandangan yang sama (Scene02) untuk mendapatkan hanya lapisan GI dan bayang-bayang sendiri. Gunakan komposer kembali di Scene01 untuk menyusun lapisan dari Scene02, menggunakan pemetik warna di dalam node Campuran yang ditetapkan ke Multiply atau Add untuk mencapai warna bayangan yang kita perlukan. - JN
10. Gunakan Hanya Sisipan yang Tersedia semasa autokeying

Blender, seperti banyak aplikasi 3D, memiliki fitur yang akan memasukkan bingkai utama secara automatik ketika Anda menggerakkan objek atau tulang. Blender memanggil ciri ini Auto Keyframing atau 'autokey'. Saya lebih suka bernyawa dengan cara ini kerana ia menjimatkan penekanan kekunci, dan kerana jika tidak, saya kadang-kadang lupa untuk mengambil bahagian penting dari pose yang saya kerjakan.
Kelemahan menggunakan autokey adalah bahawa ia juga menetapkan kunci pada perkara yang anda tidak mahu animasikan. Contohnya, jika saya mengubah kedudukan kamera atau lampu, dan kemudian mengubahnya semula pada bingkai yang lain, ini akan mengakibatkan mereka dianimasikan, walaupun saya tidak mahu. Nasib baik, Blender menawarkan cara untuk menyelesaikannya: Hanya Sisipan Yang Ada. Dengan pilihan ini diaktifkan, autokey hanya akan menetapkan kunci pada perkara yang sudah dianimasikan. Kali pertama anda memasukkan sesuatu, anda mesti melakukannya secara manual, tetapi sejak itu prosesnya automatik.
Ini memungkinkan anda memperlakukan kunci manual sebagai cara memberitahu Blender, "Saya ingin ini dianimasikan." Sejak itu, Blender menguruskan selebihnya dengan autokey. - Nathan Vegdahl adalah artis 3D bebas
11. Sediakan fail induk untuk menilai projek besar

Sebilangan besar projek animasi besar memerlukan anda mengawasi banyak gambar individu dan menilai secara konsisten pada akhir. Anda boleh menggunakan penjujukan dan penyusun Blender untuk melakukan ini.
Pertama, mulakan fail .blend kosong. Ini akan menjadi fail utama anda. Pautkan di setiap adegan yang anda perlukan dari fail .blend shot individu dan letakkan mengikut urutan sepanjang garis masa penjujukan dalam fail induk. (Ini membantu editor, kerana penjujukan Blender menghasilkan versi OpenGL dari setiap adegan, memudahkan untuk melihat karya terbaru dari setiap adegan dalam waktu nyata.)
Anda kini boleh menetapkan rupa dan nuansa untuk setiap bahagian animasi. Pilih sekumpulan gambar yang mesti mempunyai sifat visual yang sama, dan kumpulkan nod tersebut bersama-sama di dalam fail induk, memanggil kumpulan itu 'Master Comp' atau sesuatu yang sesuai. Pergi ke setiap fail pukulan individu asal dan pautkan kembali ke Master
Kumpulan komp.
Sekarang apabila ada artis yang mengemas kini karya mereka (misalnya, untuk mengemas kini aset, animasi, pencahayaan, atau penggabungan khusus pemandangan) mereka hanya perlu memberitahu orang yang bertanggungjawab ke atas fail induk untuk memuatkan semula adegan tertentu mereka, dan rasa global yang sama akan dipelihara.
Oleh kerana fail induk mengawal pengeditan dan kumpulan komposit global (gred), rendering melalui fail induk itu membolehkan anda membuat keseluruhan projek dengan senarai keputusan suntingan tepat dan gamut komposit yang diperlukan. - JN
12. Siapkan pengguna palsu untuk mengurus kerjasama jarak jauh

Red Cartel sering bekerjasama dengan artis yang bekerja dari luar studio. Untuk memastikan saluran berjalan lancar, kami menggunakan sistem perpustakaan Blender yang sangat baik. Pemindahan data untuk fail pemandangan besar memerlukan masa yang lama, jadi untuk animator, kami meminta mereka untuk menyimpan Blender mereka
pemandangan dengan nama yang unik untuk watak / aksi kamera mereka.
Sekiranya mereka kemudian menghapus semua geometri kerja yang relevan dan menentukan tindakan terakhir mereka sebagai pengguna Palsu (butang F di sebelah tindakan itu di dalam Dopesheet / Editor Tindakan), kunci pangkalan data itu disimpan di dalam fail kosong.
Ini mengurangkan saiz fail dengan sangat besar, menjadikannya lebih cepat untuk dipindahkan melalui internet. Setelah dimuat naik, para seniman tempatan kami hanya menambahkan atau menghubungkan data tersebut ke dalam adegan rendering terkini untuk mendapatkan animasi terbaru dari artis terpencil.
Kami menggunakan Dropbox (dropbox.com) sangat banyak untuk ini, dan kerana file suntingan / komposit induk merujuk pada folder Dropbox untuk setiap artis jarak jauh, semua animasi terbaru 'dikemas kini secara automatik' dalam pengeditan. - JN
13. Gunakan Rigify untuk rigging yang cepat

Rigify adalah alat yang sangat berguna untuk membuat watak dicerobohi. Daripada menghabiskan hari-hari untuk menyiapkan rig dengan tangan, menambahkan kekangan, skrip dan pengawal, ia menjadikan keseluruhan proses menjadi urusan lima minit.
Rigify sebenarnya adalah pemalam, tetapi diedarkan dengan keluaran terbaru Blender. (Saya menggunakan versi 2.56.) Sebelum dapat menggunakannya, anda harus mengaktifkannya dengan memilih Fail> Pilihan Pengguna> Tambah dan mencari Rigify dalam senarai. Klik tanda semak.
Seterusnya, tambahkan ‘meta-rig’ (rig awal lalai yang akan anda gunakan untuk membuat sendiri penyesuaian) melalui Add> Armature> Human (Meta-Rig). Posisikan dan skala ini agar sesuai dengan watak anda.
Masuk ke mod Edit, dan ubah bahagian lebih jauh sehingga semua tulang sejajar dengan jaring anda. Ingatlah untuk menggunakan X-Axis Mirror di panel alat Armature.
Kembali ke mod Objek, dan cari panel Rigify Buttons di Armature Properties. Klik Generate untuk membuat rig terakhir anda dan buang meta-rig. Parate mesh anda ke rig yang dihasilkan dan pilih Dengan Berat Automatik dalam pop timbul.
Langkah terakhir (pilihan) adalah menjalankan skrip UI untuk menambahkan antara muka yang bagus ke pelantar. Buka Blender Text Editor, dan pilih rig_ui.py dari senarai data. Tekan Jalankan Skrip di tajuk, dan lihat di panel maklumat [N] dalam paparan 3D. Anda akan mempunyai senarai kawalan sensitif konteks yang baik untuk tulang. - WR