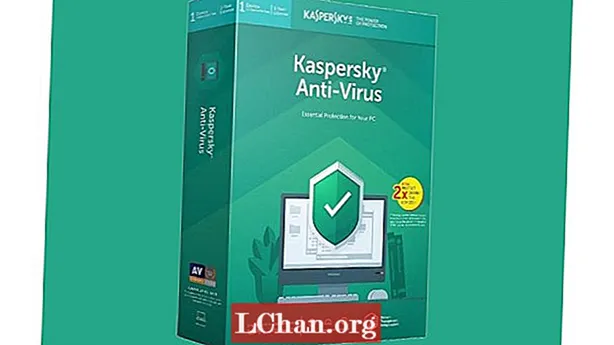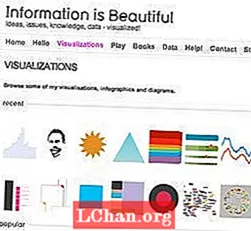Kandungan
- 01. Siapkan lapisan anda
- 02. Manipulasi papan seni
- 03. Salin semua kandungan
- 04. Menukar warna
- 05. Warna lebih putih
- 06. Mengurangkan kelegapan
- 07. Bersedia untuk dicetak
- 08. Menetapkan pratetap baru
- 09. Periksa kesilapan
Papan seni Illustrator membolehkan anda mengerjakan pelbagai elemen reka bentuk tanpa perlu beralih di antara tetingkap dokumen, menjadikannya alat yang sangat berharga untuk membuat pelbagai cagaran jenama, dari kad perniagaan hingga reka bentuk risalah.
Mampu beralih dari lapisan kerja dalam proses ke lapisan karya seni sangat bagus untuk mempercepat proses kreatif anda, dan memiliki semua dalam satu dokumen menjadikan perbandingan reka bentuk yang berbeza sangat mudah. Dalam panduan ini saya akan menerangkan bagaimana menggunakan papan seni Illustrator untuk membuat dan mengedit pelbagai bahan pencetakan jenama untuk syarikat.
01. Siapkan lapisan anda

Siapkan halaman A4 kosong dengan tiga lapisan, 'Kertas', yang akan menjadi representasi stok kertas asas, 'Reka Bentuk', yang merupakan representasi terdekat dari barang siap, dan 'Karya Seni', lapisan siap cetak yang akan dieksport. Buat garis panduan anda pada lapisan Reka Bentuk. Anda kini boleh mula menjatuhkan elemen ke papan seni.
02. Manipulasi papan seni

Dengan menahan Opt / Alt, klik dan seret papan seni anda ke kanan untuk mendua, mengambil elemen dengannya. Gunakan bar kawalan untuk mengedit dimensi. Tunjukkan panduan (Cmd / Ctrl +;kemudian tekan Pilih / Alt dan klik dan seret panduan untuk menggandakannya ke papan seni baru anda. Tukar elemen pada lapisan Kertas dan Reka bentuk untuk kepingan baru ini.
03. Salin semua kandungan

Kerana garis panduan terdapat pada lapisan Reka Bentuk, apabila anda memilih Cmd / Ctrl +; hanya garis pendarahan yang ditunjukkan pada lapisan Artwork. Salin semua kandungan dari lapisan Reka bentuk ke lapisan Karya Seni. Seperti kawasan yang memerlukan pendarahan, gariskan semua kandungan (menggunakan Cmd / Ctrl + Shift + O). Ini akan menjadikan penyuntingan warna menjadi lebih mudah.
04. Menukar warna

Untuk menukar skema warna, pergi ke Pilih> Sama> Isi> Warna - ini akan memilih semua elemen dalam warna yang sama dengan yang anda pilih. Untuk menetapkan semula warna ke versi cetak, klik pada ikon di bawah Print, pastikan Recolour Art dipilih di bahagian Assign. Ini menetapkan semula semua elemen terpilih kepada pencocokan terdekat dalam sistem.
05. Warna lebih putih

Di sini, terdapat bahagian yang berwarna putih biru - ini mestilah warna kertas. Untuk memperbaikinya, salin teks dan tekan Cmd / Ctrl + 8 untuk menjadikan objek menjadi Jalan Kompaun. Pilih kotak biru dan buka panel Pathfinder. Pilih pilihan Minus Front sehingga teksnya kelihatan terhapus. Sekarang tampalkan teks anda di hadapan kotak.
06. Mengurangkan kelegapan

Oleh kerana kelegapan pada dasarnya telah diubah, anda perlu mengubahnya. Untuk melakukan ini pergi ke Pilih> Sama> Kelegapan. Pilih dan ubah setiap huruf yang memerlukannya. Seterusnya, beralih ke elemen teks hitam. Anda boleh menggunakan Pilih> Sama> Isi> Warna, kemudian cari naungan Pantone yang betul di buku warna yang betul dari panel Swatches.
07. Bersedia untuk dicetak

Semasa mengeluarkan fail untuk dicetak, lapisan Kertas dan Reka Bentuk harus dihapus, dan lapisan Karya Seni anda dimainkan. Pukul Cmd / Ctrl + Opt / Alt + P untuk tetingkap Penyediaan Dokumen. Panduan pendarahan muncul sebagai garis besar merah. Atur pendarahan sekitar 3mm sehingga kepingan yang berlainan tidak bertindih.
08. Menetapkan pratetap baru

Untuk mempermudah proses eksport, buat Preset PDF baru dengan pergi ke Edit> Preset Adobe PDF> Baru. Dalam Marks and Bleeds tandakan Trim Marks (anda juga boleh mengubah tanda pendarahan di sini). Set Check Off diatur ke 3mm dan tetapan Use Document Bleed tidak dicentang. Dalam Keluaran, tandakan Tiada Penukaran Warna.
09. Periksa kesilapan

Semasa menyimpan setiap elemen untuk dicetak, periksa dan periksa setiap fail telah dieksport seperti yang anda mahukan. Untuk memastikan PDF siap dicetak, anda perlu membukanya di Adobe Acrobat, dan periksa Output Preview. Ini menyenaraikan warna dalam dokumen, dan anda boleh mencentangnya jika perlu.
Perkataan: Andy Cooke
Andy Cooke adalah pereka grafik bebas yang bekerja untuk pelanggan dari pelbagai saiz di seluruh identiti, cetak, editorial, pembungkusan dan skrin. Dia juga mengendalikan agensi ilustrasi RareKind Manchester dan acara rangkaian Beers & Ideas. Artikel ini mula-mula muncul dalam Seni Komputer terbitan 225.