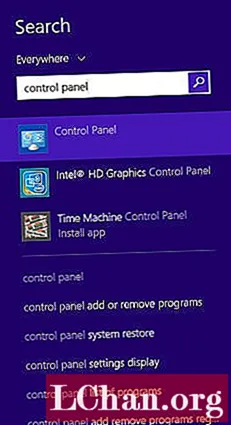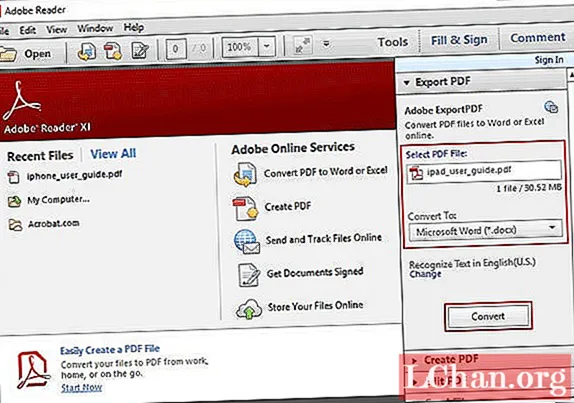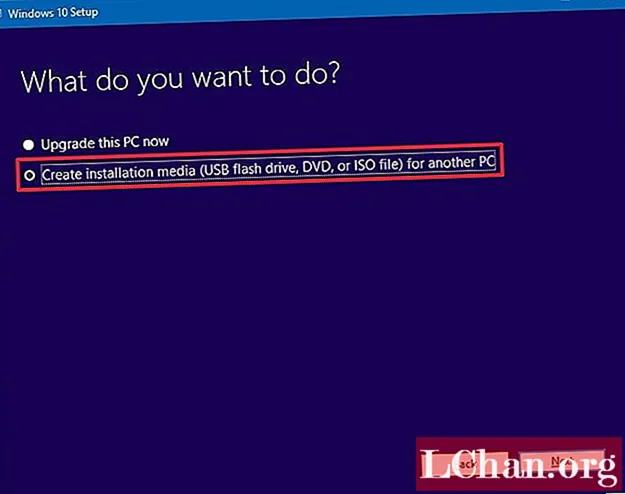Kandungan
- Bahagian 1: Apa Itu TPM (Modul Platform Yang Dipercayai)
- Bahagian 2: Cara Mengaktifkan Bitlocker Tanpa TPM
- Langkah 1: Konfigurasikan Tetapan dalam Dasar Kumpulan untuk Mengaktifkan Bitlocker Tanpa TPM
- Langkah 2. Terapkan Perubahan Dasar Kumpulan untuk Berlaku
- Langkah 3. Sediakan Bitlocker pada Komputer
- Ringkasan
Bitlocker pada dasarnya adalah alat penyulitan pemacu yang membolehkan anda melindungi pemacu anda daripada sebarang akses sistem tanpa izin atau firmware. Biasanya, anda memerlukan sistem komputer dengan TPM untuk melaksanakan enkripsi pemacu Bitlocker. Sekiranya anda cuba membukanya tanpa TPM, sistem komputer anda akan memberitahu anda bahawa pentadbir perlu menetapkan pilihan dasar sistem. Dalam artikel ini, kita akan membincangkan bagaimana benarkan Bitlocker tanpa TPM yang serasi di Windows 10.

- Bahagian 1: Apa itu TPM?
- Bahagian 2: Cara Mengaktifkan Bitlocker tanpa TPM
Bahagian 1: Apa Itu TPM (Modul Platform Yang Dipercayai)
Sebelum menuju kaedah, mari kita ketahui apa sebenarnya TPM. TPM, atau Trusted Platform Module, adalah cip mikro pada motherboard komputer anda yang menghasilkan dan menyimpan kunci penyulitan Bitlocker. Apabila anda log masuk ke Windows anda semasa memulakan, ia secara automatik membuka pemacu yang disulitkan. Sekiranya seseorang cuba merosakkan PC anda atau mengeluarkan pemacu, ia tidak akan menyahsulitkannya tanpa kunci TPM. Begitu juga, kunci TPM tidak akan berfungsi jika dipindahkan ke komputer lain juga.
Beberapa komputer dilengkapi dengan microchip TPM bawaan, sementara yang lain memerlukannya ditambah kemudian. Walau bagaimanapun, jika komputer anda tidak menyokongnya, anda perlu mengaktifkan Bitlocker tanpa TPM yang serasi. Walaupun kurang selamat, ia tetap lebih baik daripada tidak ada.
Bahagian 2: Cara Mengaktifkan Bitlocker Tanpa TPM
Sebaik-baiknya, disarankan agar anda memasang cip TPM dalam sistem komputer anda dan menggunakan Bitlocker. Namun, jika anda tidak dapat melakukannya, jangan risau. Terdapat cara yang boleh anda cuba aktifkan Bitlocker tanpa TPM yang serasi. Untuk melakukan ini, anda perlu mengkonfigurasi semula tetapan lalai di Bitlocker. Dengan cara ini, anda boleh menyimpan kunci penyulitan pada peranti boleh alih yang terpisah yang perlu dimasukkan setiap kali anda boot komputer anda. Anda boleh melakukan ini dalam tiga langkah mudah:
- Langkah 1: Konfigurasikan Tetapan dalam Dasar Kumpulan untuk Mengaktifkan Bitlocker Tanpa TPM.
- Langkah 2: Terapkan Perubahan Dasar Kumpulan untuk Berlaku.
- Langkah 3: Sediakan Bitlocker pada Komputer.
Catatan: Pastikan untuk mengemas kini BIOS anda ke versi terbaru sebelum melakukan ini. Bitlocker anda mungkin memerlukan masa untuk menyelesaikan proses penyulitan. Tempoh masa akan bergantung pada ukuran pemacu dan jumlah data.
Langkah 1: Konfigurasikan Tetapan dalam Dasar Kumpulan untuk Mengaktifkan Bitlocker Tanpa TPM
Pada langkah pertama, kami akan mengkonfigurasi tetapan dasar kumpulan untuk mengaktifkan Bitlocker tanpa TPM yang serasi. Untuk melakukan ini, anda mesti:
1. Klik pada ikon Windows di sudut kiri bawah skrin komputer anda. Ini akan membuka menu Mula.
2. Di bar carian, ketik gpedit.msc dan tekan Enter.
3. Pilih Editor Objek Dasar Kumpulan dari hasil carian untuk membukanya.
4. Dari panel kiri, cari Konfigurasi Komputer. Di bawah itu, klik dua kali pada Templat Pentadbiran untuk mengembangkannya. Subfolder di bawah Templat Pentadbiran akan muncul.

5. Sekarang, klik dua kali pada Komponen Windows.
6. Dari situ, pilih Bitlocker Drive Encryption.

7. Sekarang, klik pada Pemacu Sistem Operasi. Senarai tetapan akan muncul di panel kanan anda.
8. Dari sana, klik dua kali pada Memerlukan pengesahan tambahan semasa memulakan. Kotak tetingkap akan muncul.
9. Oleh kerana tetapan lalai "Memerlukan pengesahan tambahan pada permulaan" tidak dikonfigurasikan, maka kita perlu mengaktifkannya. Untuk melakukan ini, cukup klik Enable. Selebihnya pilihan akan diaktifkan secara automatik. Sekarang, tekan OK dan tutup Editor Objek Dasar Kumpulan.
Langkah 2. Terapkan Perubahan Dasar Kumpulan untuk Berlaku
Selepas itu, kita perlu menerapkan perubahan dasar kumpulan melalui perintah gpupdate.exe / force. Untuk melakukan ini, anda mesti:
1. Ketik CMD di kotak carian dari butang Start, klik kanan pada Command Prompt dan pilih Run as administrator.
2. Ketik gpupdate.exe / force ke bar carian dan tekan Enter. Prosesnya mungkin memakan masa beberapa minit. Setelah selesai, perubahan dasar kumpulan akan diterapkan.
Langkah 3. Sediakan Bitlocker pada Komputer
Terakhir, anda perlu mengaktifkan Penyulitan Pemacu Bitlocker dengan pemacu storan yang boleh ditanggalkan atau pemacu kilat USB. Untuk melakukan ini, anda mesti:
1. Tekan kekunci Windows dari papan kekunci anda untuk membuka menu Mula. Ketik Panel Kawalan di bar carian dan tekan Enter.
2. Dari sini, pilih Sistem dan Keselamatan dan klik pada Bitlocker Drive Encryption.
3. Untuk mengaktifkan Bitlocker untuk pemacu, klik Hidupkan Bitlocker.

4. Halaman pilihan permulaan untuk permulaan Bitlocker akan muncul. Ikuti arahan di skrin untuk menyiapkan pemacu anda untuk Bitlocker.
5. Selepas itu, ia akan menanyakan bagaimana anda mahu membuka kunci pemacu anda semasa memulakan. Anda boleh memilih Masukkan Kata Laluan atau Masukkan Pemacu Kilat USB. Sekiranya anda memilih yang pertama, anda perlu memasukkan kata laluan setiap kali anda memulakan komputer. Namun, dengan yang terakhir, anda perlu memasukkan pemacu USB setiap kali PC anda melakukan boot untuk mengakses fail anda.
6. Pilih Masukkan Kata Laluan Dan tetapkan kata laluan permulaan.
7. Selepas itu, Bitlocker akan meminta anda membuat kunci pemulihan. Pilih Simpan ke Pemacu Kilat USB.

8. Sekarang, ikuti arahan di skrin untuk mengaktifkan Penyulitan Pemacu Bitlocker.
Ringkasan
Biasanya, Bitlocker memerlukan sistem komputer dengan Modul Platform Tepercaya (TPM) yang serasi. Walau bagaimanapun, dalam beberapa kes, anda mungkin perlu membenarkan Bitlocker tanpa TPM yang serasi. Itulah sebabnya artikel ini memberi anda langkah demi langkah bagaimana membenarkan / mengaktifkan Bitlocker tanpa TPM yang serasi pada Windows 10. Sekiranya anda terlupa kata laluan Windows anda, anda boleh memulihkan kata laluan Windows anda melalui PassFab 4WinKey. Dan dengan itu, saya mengucapkan selamat tinggal dan Selamat sejahtera kepada anda semua!