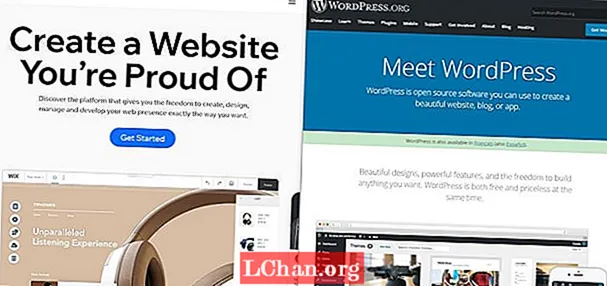Kandungan
- Bahagian 1. Tukar Kata Laluan Masuk di Windows 10 yang Diaktifkan
- Bahagian 2. Tukar Kata Laluan Masuk di Windows 10 yang Dikunci
- Ringkasan
"Baru-baru ini, saya dapati ibu saya menebak kata laluan Windows saya !! Bagaimana saya menukar kata laluan masuk pada Windows 10? Bagaimana saya boleh menukar kata laluan masuk Windows 10 apabila saya terlupa?"
Kedua-dua keadaan ini adalah perkara biasa dalam kehidupan seharian kita. Dalam situasi pertama, jika seseorang memecahkan kata laluan Windows anda, mereka akan dapat mengakses data anda di komputer. Keadaan ini boleh berubah menjadi buruk apabila komputer mengandungi maklumat sulit mengenai perniagaan anda dan penceroboh dapat mencurinya. Dalam situasi kedua, anda perlu menetapkan semula tetingkap untuk membuang kata laluan dan ia boleh menyebabkan kehilangan data. Oleh itu, dalam artikel ini, kami akan memberitahu anda cara menukar kata laluan masuk anda pada Windows 10 untuk kedua-dua situasi tersebut tanpa mengambil risiko kehilangan data.
Bahagian 1. Tukar Kata Laluan Masuk di Windows 10 yang Diaktifkan
Menukar kata laluan masuk pada Windows 10 yang diaktifkan semudah yang dilakukan sebelumnya, mungkin lebih mudah. Terdapat lebih daripada satu cara untuk menukar kata laluan masuk Windows 10. Selain itu, anda bukan sahaja boleh menggunakan kata laluan alfanumerik tetapi juga menggunakan PIN atau kata laluan gambar. Anda boleh menukar kata laluan masuk pada Windows 10 jika anda mengesyaki seseorang telah melihatnya atau meneka. Sekiranya anda ingin mengetahui cara menukar kata laluan masuk pada Windows 10, ikuti langkah-langkah yang diberikan di bawah -
Langkah 1: Klik pada Menu Mula atau tekan butang Mula pada papan kekunci dan kemudian klik pada pilihan "Tetapan".

Langkah 2: Di tetingkap Tetapan, klik pada "Akaun" dan kemudian klik "Pilihan log masuk" di panel navigasi kiri.
Langkah 3: Di bahagian kanan, klik pada butang "Tukar" di bawah "Tukar kata laluan akaun anda".

Langkah 4: Sekarang, anda perlu memasukkan kata laluan masuk semasa dan kemudian tekan "Seterusnya".
Langkah 5: Pada skrin seterusnya, anda perlu menaip kata laluan baru anda dua kali dan kemudian klik butang Seterusnya.

Nota: Anda juga boleh menetapkan petunjuk kata laluan sekiranya anda terlupa kata laluan. Pilih petunjuk yang hanya dapat anda fahami sebaliknya seseorang akan dapat meneka kata laluan.
Ini adalah bagaimana anda menukar kata laluan masuk Windows 10. Selain kata laluan biasa pada Windows 10, anda juga boleh memasukkan PIN atau kata laluan gambar di atasnya. Ini adalah jenis kata laluan log masuk lain yang disokong oleh Windows 10. Untuk mengetahui cara menukar jenis kata laluan pada Windows 10 anda, ikuti langkah-langkah berikut -
Langkah 1: Pergi ke pilihan Akaun> Log masuk dan kemudian ikuti langkah-langkah yang disebutkan di atas.
Langkah 2: Sekarang, pilih jenis kata laluan yang anda mahu gunakan.
Untuk kata laluan PIN,
- Klik pada butang Tambah di bawah bahagian PIN.
- Masukkan kata laluan masuk semasa anda dan kemudian klik OK.
- Sekarang, ketik kata laluan PIN baru dan klik Selesai.

Untuk Kata Laluan Gambar,
- Pertama, anda perlu mengklik butang Tambah di bawah bahagian kata laluan Gambar.
- Taip kata laluan log masuk semasa dan kemudian klik OK.
- Sekarang, klik Pilih Gambar dan pilih gambar yang ingin anda gunakan sebagai kata laluan.
- Kemudian, klik gunakan pilihan gambar ini dan buat kata laluan corak pada gambar dan klik Selesai.
Bahagian 2. Tukar Kata Laluan Masuk di Windows 10 yang Dikunci
Sekarang, kami akan menjawab soalan anda "bagaimana menukar kata laluan masuk saya pada Windows 10 apabila saya terlupa?" Apabila anda lupa kata laluan masuk Windows 10 anda, kaedah biasa adalah menetapkan semula Windows untuk membuang kata laluan. Tetapi ini akhirnya akan menghapus data anda di atasnya. Oleh itu, anda boleh menggunakan PassFab 4WinKey untuk menukar kata laluan masuk Windows 10 tanpa kehilangan data.
PassFab 4WinKey adalah alat pemulihan kata laluan Windows yang membolehkan pengguna menukar / menetapkan semula kata laluan pada komputer Windows. Ini termasuk kata laluan masuk akaun tempatan, kata laluan pentadbir, dan kata laluan akaun Microsoft. Ia serasi dengan pelbagai OS Windows, termasuk Windows 10, 8.1, 8, dan lain-lain. Untuk mengetahui cara menukar kata laluan masuk pada Window 10 menggunakan PassFab 4WinKey, ikuti langkah-langkah di bawah.
Langkah 1: Lancarkan PassFab 4WinKey dan kemudian klik pautan Advanced Recovery Wizard.

Langkah 2: Sekarang, anda perlu memilih versi Windows pada komputer sasaran sebagai Windows 10.

Langkah 3: Seterusnya, anda perlu menentukan media Boot dan "bakar" untuk membuat pemacu pemulihan.

Nota: Sandarkan pemacu USB kerana akan menghapus semua data di dalamnya untuk membuat cakera pemulihan.
Langkah 4: Sekarang, masukkan cakera pemulihan ke dalam komputer Windows 10 yang terkunci dan mulakan semula.
Langkah 5: Masukkan menu Boot dengan menekan F12 atau ESC dan boot ke disk pemulihan.

Langkah 6: Pilih pemasangan Windows dan kemudian pilih butang radio "Tetapkan semula kata laluan anda".

Langkah 7: Pilih nama pengguna akaun anda dan kemudian masukkan kata laluan baru. Klik Seterusnya.

Langkah 8: Tunggu beberapa saat dan PassFab 4WinKey akan menukar kata laluan masuk. Mulakan semula komputer setelah selesai dan log masuk ke Windows dengan kata laluan baru.
Ringkasan
Kata laluan adalah utiliti yang hebat pada Windows 10 untuk melindungi komputer anda daripada pencerobohan yang tidak diingini. Tetapi, jika anda terlupa kata laluan anda atau seseorang meneka, anda perlu menukarnya sehingga hanya anda yang dapat mengekalkan akses ke komputer anda. Dalam catatan ini, kami akan memberitahu anda cara menukar kata laluan masuk pada Windows 10, baik pada komputer yang diaktifkan dan terkunci menggunakan PassFab 4WinKey. Ini adalah utiliti terbaik untuk menukar kata laluan akaun Windows 10 jika anda tidak mahu menetapkan semula komputer anda.