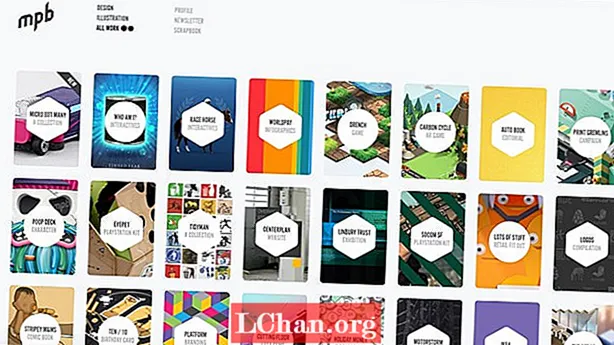![인디자인 강좌 #39. [Effects] 패널과 효과 적용하기](https://i.ytimg.com/vi/uGdr5pssaSs/hqdefault.jpg)
Tidak perlu mengambil gambar ke Photoshop untuk membuat susun atur yang dinamik. Dengan syarat anda memiliki aset yang tepat untuk memulai, sekarang ada banyak kebebasan dalam InDesign untuk bereksperimen dengan banyak mod pencampuran untuk mencipta beberapa kesan dinamik.
Untuk menyelesaikannya, anda memerlukan gambar CMYK model atau objek, atau anda boleh menggunakan gambar tersebut dalam fail sokongan. Gambar itu mesti mempunyai saluran alfa, atau sebagai alternatifnya boleh menjadi jalan keluar. Anda memerlukan versi skala kelabu gambar yang sama dan juga gambar bertekstur kelabu. Pastikan ini disimpan sebagai fail JPA kerana ini akan memberi anda fleksibiliti paling banyak ketika menggunakannya di InDesign.

01 Mulakan dengan membuka dokumen InDesign baru - Saya berusaha untuk ukuran halaman 232x300mm dengan margin pada 15mm di semua bahagian. Lukis bingkai yang terpaut pada margin anda dan tekan Cmd / Ctrl + D untuk meletakkan gambar CMYK anda.
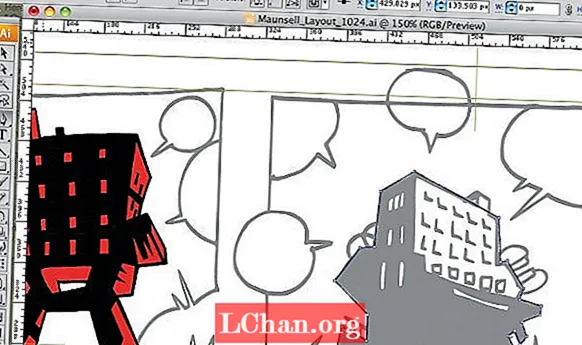
02 Posisikan gambar sehingga sesuai dengan margin halaman. Saya ingin menyembunyikan latar belakang gambar supaya model muncul sebagai potongan, menggunakan saluran alfa yang saya buat untuknya di Photoshop. Pilih gambar dan tekan Cmd / Ctrl + D untuk menggantikannya, tetapi kali ini sebelum mengklik OK pilih kotak centang Tunjukkan Pilihan Import.

03 Ini membuka dialog Pilihan Import Imej. Di sini, pilih butang gambar di bahagian atas dan dalam menu lungsur turun Saluran Alpha pilih saluran alfa anda. Tekan OK dan gambar anda akan dikemas kini sebagai pemotongan saluran alfa.

04 Untuk menambahkan tekstur latar untuk duduk di belakang model, lukis bingkai kedua yang lebih kecil daripada yang pertama dan tambahkan goresan hitam 3.5mm padanya dengan memilih 'Align to the Inside' menggunakan butang tengah di panel Stroke. Tekan Cmd / Ctrl + D untuk meletakkan gambar tekstur di bingkai, kemudian hantarkan ke belakang menggunakan jalan pintas Cmd / Ctrl + Shift + [ jadi sekarang berada di belakang model. Pindahkan gambar model ke lapisannya sendiri dan kunci. Sekarang tambahkan warna kelabu pertengahan ke latar belakang untuk melembutkan tekstur.
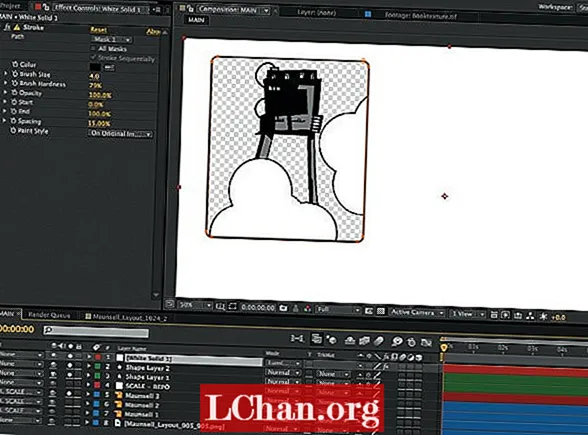
05 Lukis bingkai lain di atas kaki kiri model dan ubah warna isian menjadi kuning. Pilih alat Pemilihan Langsung, kemudian tekan Cmd / Ctrl + C untuk menyalin tekstur latar dan Cmd / Ctrl + Opt / Alt + Shift + V untuk menampalnya pada bingkai baru. Pilih kandungan gambar bingkai baru dengan alat Pemilihan Langsung dan pilih warna kertas dari palet warna anda. Gunakan fungsi Delete Anchor Point untuk menghapus titik kanan bawah petak untuk membuat segitiga.

06 Pada lapisan baru, lukis bingkai di atas lengan kiri model dan seret pembaris secara mendatar ke tengah bingkai. Tahan kekunci Shift dan seret sudut sudut atas bingkai menggunakan alat Pemilihan Langsung sehingga terkunci ke panduan pembaris. Gunakan fungsi Delete Anchor Point untuk menghapus titik sudut kanan bawah untuk membuat segitiga. Salin dan tampal gambar model di tempatnya, membuka kunci lapisan. Pukul Cmd / Ctrl + D untuk menggantikan gambar CMYK dengan skala kelabu, dan gunakan alat Pemilihan Langsung untuk menukar isian menjadi merah jambu.

07 Lukiskan kotak lain dan ulangi proses tampal di tempat dengan gambar skala kelabu, menukar warnanya menjadi aqua kali ini. Dengan bingkai yang dipilih tetapi bukan isinya, pilih Hard Light dari menu drop-down yang terdapat di panel Effects. Sekarang aplikasikan mod campuran yang sama pada kandungan gambar, untuk meningkatkan intensiti kesannya. Tukar kelegapan menjadi 90% sehingga sebahagian dari latar belakang

08 Lukis bingkai segi empat panjang di atas kaki kanan model dan isi dengan warna hitam. Pilih mod campuran Overlay, kemudian lukis bulatan di atas ini dan pilih alat Gradient anda. Tambahkan warna aqua ke satu hujung gelangsar dan kertas ke hujung yang lain. Pastikan jenis kecerunan adalah Linear dan ubah sudut menjadi 90 darjah, kemudian ubah mod pengadunan menjadi Darab.
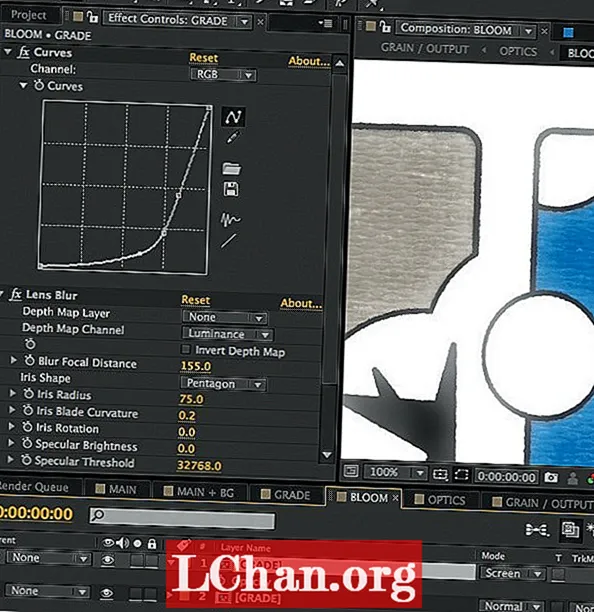
09 Lukis bulatan di kiri atas gambar, ubah warna isian menjadi kertas dan tambahkan garis hitam 3.5mm sejajar dengan bahagian dalam. Pada panel Effects, klik dua kali pada Stroke: Normal 100% untuk membuka panel Effect yang lebih besar, yang membolehkan anda bekerja hanya pada stoke. Ubah kelegapan menjadi 70% dan tambahkan bulu kecerunan mengubah tetapan sehingga bingkai tidak terlihat di luar bingkai latar belakang, dan klik OK.

10 Klik dua kali pada Isi: Normal 100%, pilih mod campuran Overlay dan klik OK. Ini hanya mengubah pengisian yang digunakan pada bingkai. Lukis garis hitam menegak 3.5mm yang melintasi bulatan dan tambahkan mod pencampuran Soft Light. Main-main dengan kedudukan elemen anda di dalam bingkai untuk menambahkan minat.
Tutorial ini asalnya dipaparkan dalam Seni Komputer