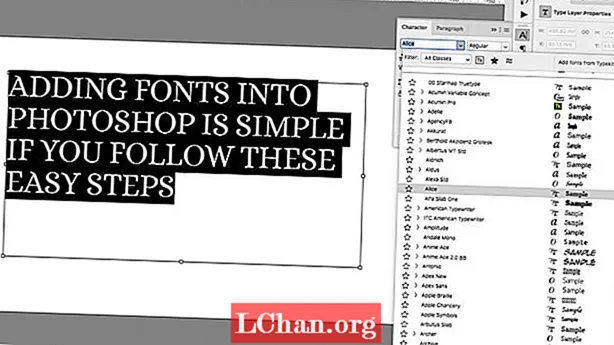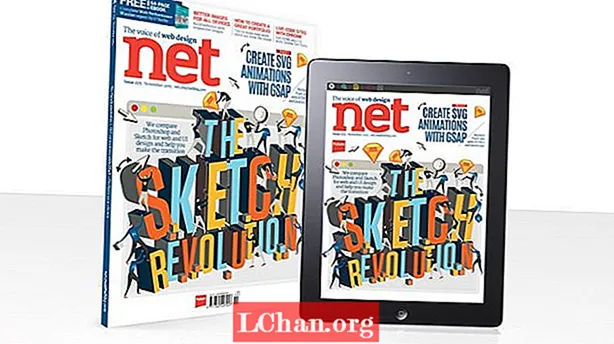Kandungan
- Tingkah laku
- 01. Pilih fail vektor anda
- 02. Buka Illustrator CC
- 03. Pindah ke Cinema 4D Lite
- 04. Sapukan kesan pembalut
- 05. Ubah tetapan bungkus
- 06. Pinda geometri lebih jauh
- 07. Menambah animasi
- 08. Sediakan hantaran render
- 09. Kedalaman padang
- 10. Bit kecil terakhir di Cinema 4D Lite
- 11. Menggubah
- 12. Dapatkan lapisan rendering
- 13. Tambahkan rasa sinar-X
- 14. Menggunakan Blur Lensa Kamera
- 15. Kawalan Lapisan Penyesuaian
- 16. Mengimport data kamera
- 17. Eksperimen dengan unsur yang berbeza
- 18. Menambah cahaya
- 19. Menambah warna
- 20. Pastikan saiz fail anda rendah
- 21. Diubah dengan pemalam
- 22. Memuat naik ke Behance
- 23. Akan datang ...
- 24. Menanamkan media
- 25. Meningkatkan penglihatan anda
- 26. Dan berehat!
- Sekarang baca ini:
Sebagai pereka gerakan, salah satu pengumuman paling menarik dalam Creative Cloud bagi saya adalah perkongsian strategik antara Maxon dan Adobe. Sebilangan besar perancang gerak menghabiskan sebahagian besar waktunya bekerja secara langsung di antara kedua aplikasi ini dan, walaupun ada jalan antara kedua-duanya, selalu ada ruang untuk diperbaiki. Sekarang kita mempunyai Cinema 4D Lite, yang membolehkan pereka membuat aset yang siap digabungkan dalam After Effects CC.
Sebelumnya, salah satu perkara yang paling janggal bagi saya adalah mengeksport data kamera dan membuat pas - ketika membuat pindaan, proses ini akan menjadi sangat membosankan dalam hal mengimport semula. Sekarang prosesnya jauh lebih lancar, dengan pilihan untuk menangani semua ini secara real-time di dalam After Effects CC.
Tingkah laku
Satu lagi ciri baru yang hebat adalah keupayaan untuk memuat naik terus ke Behance, yang pastinya merupakan platform dalam talian terbaik di luar sana untuk mendapatkan pengiktirafan untuk karya kreatif anda - ini bermakna anda dapat berkongsi kerja anda dengan cepat dengan pelanggan atau rakan sebaya anda. Fungsi ini hanya akan menjadi lebih baik apabila sistem penyimpanan fail awan diperkenalkan dalam waktu terdekat - memungkinkan anda untuk menambahkan projek Behance secara langsung dari penyimpanan fail Creative Cloud anda.
Tutorial ini bertujuan sebagai pengenalan kepada semua ciri ini. Kami akan melihat penggunaan aset vektor dari Illustrator CC dan membawanya melalui C4D Lite dan kemudian ke After Effects CC, melalui ciri aliran kerja baru, sebelum akhirnya memuat naik ke Behance.
01. Pilih fail vektor anda

Untuk tujuan panduan ini, kita akan memulakan dengan fail vektor peta dunia. Yang serupa ini boleh didapati hanya dengan mencari secara dalam talian untuk ‘World Map Vector’ - terdapat banyak yang percuma seperti ini yang tersedia untuk kegunaan umum. Tetapi anda boleh menariknya jika anda mahu.
02. Buka Illustrator CC

Untuk membawa fail vektor anda ke dalam Cinema 4D Lite, ia perlu disimpan dalam format Illustrator 8. Jalankan Adobe Illustrator CC, arahkan ke File> Save As, pilih nama fail di kotak dialog pertama dan pastikan itu vektor ai, kemudian di kotak dialog kedua pilih Illustrator 8 sebagai versi.
03. Pindah ke Cinema 4D Lite

Buka Cinema 4D Lite (yang disertakan dengan After Effects CC), pergi ke Fail> Buka dan pilih fail .ai yang baru anda buat. Pilih objek induk dan kosongkan koordinat dengan memasukkan nilai 0 di X, Y dan Z. Kita kemudian perlu memilih semua objek dalam hierarki, klik kanan dan pergi ke 'Sambungkan objek dan hapus'.
04. Sapukan kesan pembalut

Untuk projek ini, kami ingin mengubah peta vektor rata yang kami hasilkan pada langkah pertama menjadi lebih banyak bentuk bola tiga dimensi. Untuk melakukan ini, kami akan menggunakan kesan bungkus. Di Cinema 4D Lite arahkan ke Buat> Deformer> Balut. Di menu objek seret ini sehingga bersarang di bawah objek spline dari Illustrator.
05. Ubah tetapan bungkus

Dalam panel Object Properties untuk Wrap deformer, ubah tetapan berikut - Wrap: Spherical, Latitude Start: -65, Latitude End: 80. Kita juga perlu membuat beberapa geometri. Gandakan spline asal dan pergi ke Buat> NURBS> Extrude NURBS.
06. Pinda geometri lebih jauh

Kami memerlukan satu lagi geometri untuk garis besarnya. Pergi ke Buat> NURBS> Sapu NURBS, dan kemudian ke Buat> Spline> Lingkaran. Letakkan bulatan ini dan spline asal di bawah NURBS sapu sebagai ibu bapa. Pastikan bulatan pertama dan jejarinya 1cm.
07. Menambah animasi

Untuk menambahkan beberapa animasi pada bahagian ini, kita akan membuat gerakan kamera di Cinema 4D Lite. Pergi ke Buat> Kamera> Kamera. Saya telah membuat gerakan zoom-out yang mudah, dengan memperbesar panel paparan, menetapkan bingkai utama pada bingkai 0, dan kemudian pergi ke bingkai akhir dan melakukan perkara yang sama.
08. Sediakan hantaran render

Pada tahap ini, kita sekarang dapat menyiapkan pas render untuk After Effects CC. Untuk melakukannya, klik kanan pada Sweep NURBS dan Extrude NURBS. Seterusnya, pergi ke Cinema 4D Tags> Compositing Tags. Untuk masing-masing pergi ke Object Buffer dan tetapkan masing-masing ke ‘1’ dan ‘2’.
09. Kedalaman padang

After Effects CC juga hebat dalam membuat kedalaman medan, yang memerlukan lebih lama untuk dibuat di dalam C4D. Untuk memanfaatkan sepenuhnya ini, pilih kamera yang kita buat sebelumnya. Klik pada tab Details di Object Properties dan pilih DOF Map Rear Blur. Main dengan nilai awal dan akhir untuk memastikannya berfokus pada dunia yang telah anda buat.
10. Bit kecil terakhir di Cinema 4D Lite

Sekarang untuk persediaan akhir Cinema 4D Lite. Pergi ke Render> Edit Render Settings. Klik tab Multi-Pass dan tambahkan dua buffer objek, pastikan anda menukar nilai menjadi 1 dan 2 masing-masing. Tandakan pilihan Kedalaman, dan pastikan kotak Multi-Pass dicentang juga. Sekarang simpan fail C4D.
11. Menggubah

Sekarang kita sudah siap untuk digabungkan. Buka Adobe After Effects CC. Buat komposisi baru, pergi ke Fail> Import dan pilih fail Cinema 4D yang baru anda buat. Seret ke garis masa komposisi.
12. Dapatkan lapisan rendering

Untuk mendapatkan lapisan rendering yang kami buat sebelumnya, ubah Renderer menjadi Standard (Final), dan klik kotak centang Cinema 4D Multi-Pass serta Defined Multi-Pass. Kemudian klik Tambah Lapisan Imej. Anda sekarang harus mempunyai penyangga objek dan lulus kedalaman anda.
13. Tambahkan rasa sinar-X

Letakkan penyangga objek garis besar di atas permukaan tanah dan tetapkan mod pencampuran ke Skrin. Turunkan kelegapan lapisan tanah menjadi sekitar 50 peratus. Ini memberi kita rasa jenis sinar-X yang bagus dan kawalan penuh terhadap semua nilai dalam After Effects CC.
14. Menggunakan Blur Lensa Kamera

Sekarang kita ingin memanfaatkan sepenuhnya pilihan medan dalam After Effects CC. Pergi ke Layer> New> Adjustment Layer. Pastikan ia lapisan atas dan kemudian pergi ke Effect> Blur> Camera Lens Blur.
15. Kawalan Lapisan Penyesuaian

Klik pada lapisan penyesuaian dan pergi ke Effect Controls. Di bawah lapisan Blur Map pilih lapisan multi-pass kedalaman yang kami buat. Tetapkan Blur Radius ke 7. Kami kini mempunyai kedalaman medan yang didorong oleh kamera pemandangan Cinema 4D. Sekiranya anda ingin mengubah tetapan, buka fail C4D dan kemudian simpan.
16. Mengimport data kamera

Bahagian lain yang hebat dari Cinema 4D Lite dan After Effects CC adalah keupayaan untuk mengimport data kamera secara langsung. Untuk melakukan ini, klik lapisan asal dan arahkan ke Effect Controls. Di bawah menu lungsur Perintah, pilih pilihan Data Adegan Cinema 4D dan klik Ekstrak.
17. Eksperimen dengan unsur yang berbeza

Ini akan membolehkan kita memasukkan elemen After Effects CC. Untuk menunjukkan bagaimana ini berguna, pergi ke Layer> Solid, kemudian pergi ke Effect> CC Particle World. Dalam Tetapan Kesan, pergi ke Fizik dan ubah Gravity menjadi 0. Anda boleh bereksperimen dengan tetapan lain - Saya telah menukar Warna Kelahiran menjadi sementara dan Warna Kematian menjadi hitam.
18. Menambah cahaya

Lapisan ini juga dapat diatur ke mod pencampuran Layar. Sekarang kita akan menambah beberapa kesan kosmetik asas yang lain. Klik pada lapisan penyesuaian dan pergi ke Effect> Stylize> Glow. Untuk ini, bereksperimen dengan ambang kabur, jejari dan intensiti sehingga anda berpuas hati dengan hasilnya.
19. Menambah warna

Masukkan pepejal berwarna dengan pergi ke Layer> New> Solid. Saya telah memilih warna pirus, menetapkannya sebagai lapisan atas dan memilih mod pencampuran Skrin. Projek ini sudah siap untuk dibuat sekarang.
20. Pastikan saiz fail anda rendah

Dalam tetapan rendering anda, pastikan anda telah menetapkan bidang codec video ke H.264. Ini harus memastikan saiz fail di bawah 50MB. Ini sangat penting untuk langkah seterusnya, yang melibatkan memuat naik ke Behance.
21. Diubah dengan pemalam

Seperti yang anda perhatikan, tangkapan skrin saya kelihatan sedikit berbeza. Saya telah menggunakan pemalam pihak ketiga seperti Video Co-Pilot Optical Flare dan Trapcode Starglow. Saya juga menggunakan alat partikel Xpresso dengan perataan rambut dari C4D, yang saya sangat gembira belajar juga disokong oleh AE CC.
22. Memuat naik ke Behance

Secara relatifnya, lebih mudah daripada sebelumnya untuk memuat naik karya anda ke Behance sekarang yang dimiliki oleh Adobe. Klik pada ikon Cloud Kreatif pada bar menu atas anda. Log masuk ke Behance dengan maklumat anda atau daftar untuk akaun baru. Sekarang klik pada butang Tambah Kerja.
23. Akan datang ...

Di Behance, anda juga akan melihat pilihan di sebelah kiri yang disebut Creative Cloud. Tidak lama lagi akan ada ciri yang membolehkan anda menyimpan fail anda secara langsung di awan dan kemudian mengimport terus ke Behance, tanpa memerlukan muat naik luaran.
24. Menanamkan media

Anda akan dibawa ke tetingkap baru dalam profil Behance anda. Klik pada butang Buat Projek berwarna biru. Anda kemudian akan diminta untuk Memuat Naik Fail. Navigasi ke fail di desktop anda. Sekiranya fail anda lebih besar daripada 50MB maka disarankan untuk memasukkannya melalui perkhidmatan seperti Vimeo atau YouTube dan kemudian gunakan pilihan Embed Media.
25. Meningkatkan penglihatan anda

Akhirnya tambahkan beberapa teks deskriptif mengenai projek tersebut dan mungkin beberapa pautan ke laman web portfolio anda. Klik Teruskan untuk menambahkan gambar muka depan, dan kemudian beberapa butiran lebih lanjut. Bidang kreatif, tag projek dan keterangan projek adalah cara terbaik untuk membantu orang mencari hasil karya anda melalui ciri carian Behance, jadi cubalah dan deskriptif.
26. Dan berehat!

Anda kini bersedia untuk menerbitkan. Tahniah anda berjaya membuat projek dan mempromosikan semuanya melalui Adobe Creative Cloud.
Perkataan: Alex Donne-Johnson
Juga dikenali sebagai Vector Meldrew, Alex Donne-Johnson adalah animasi
pengarah yang berpusat di London, bekerjasama dengan pelanggan seperti Adidas, Red Bull, Activision dan WaterAid.
Artikel ini pada mulanya diterbitkan dalam The Ultimate Guide To Adobe Creative Cloud.
Sekarang baca ini:
- Pereka bercakap mengenai Adobe Creative Cloud
- Alat baru dalam Adobe Creative Cloud: 12 video yang mendedahkan
- Tindakan Photoshop percuma untuk mencipta kesan yang menakjubkan