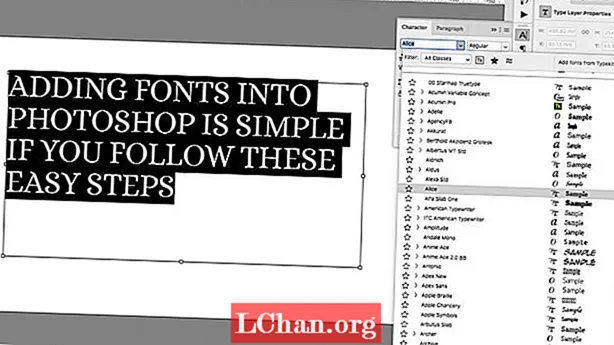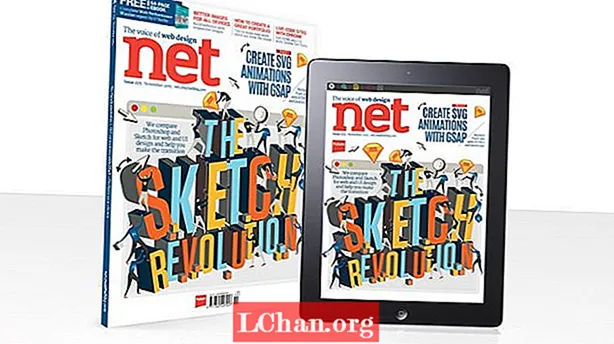![[2.8] How to Fly and Walk in Blender, Quick Tutorial](https://i.ytimg.com/vi/UGnaDKXGVMc/hqdefault.jpg)
Kandungan
- 01. Siapkan dalam LightWave Modeler
- 02. Siapkan pemandangan di Blender
- 03. Simulasi pertama anda
- 04. Perhalusi simulasi
- 05. Buat percikan
- 06. Sediakan Tata Letak LightWave
- 07. Import cecair
- 08. Permukaan cecair
- 09. Masukkan cecair teh ke dalam gelas
- 10 Sediakan render
Muat turun fail sokongan dan latihan video selama 17 minit.
PENTING: Jangan buka fail pemandangan di LightWave 10.0 atau lebih awal. Lihat langkah 6
Cecair percikan atau mengalir dapat menambahkan sentuhan realisme tambahan pada pemandangan 3D anda - walaupun itu sesuatu yang halus seperti watak yang mengetuk segelas air, atau iklan untuk bar gula-gula baru dengan coklat cair yang mengalir di atas kacang dan kismis. Baru-baru ini, saya memerlukan cecair yang mengalir sebagai tumpuan untuk salah satu projek LightWave saya. LightWave mempunyai beberapa alat luar biasa yang dapat menangani hampir semua keadaan. Namun, dalam kes ini, Blender menawarkan pilihan yang lebih baik, dan saya dapat mengalirkan dan memercikkan cecair seperti yang saya perlukan, kemudian membawanya kembali ke LightWave untuk menyelesaikan projek saya. Saya akan menunjukkan kepada anda bagaimana melakukan perkara yang sama.
01. Siapkan dalam LightWave Modeler

Dalam fail yang disertakan dengan tutorial ini, anda akan menemui beberapa objek bertekstur sepenuhnya untuk memulakan anda. Terdapat meja sederhana, gelas dan ketulan ais, serta objek cecair yang akan digunakan sebagai titik permulaan cecair dinamik anda. Objek bendalir dibuat dengan memilih tiang di bahagian dalam kaca di mana bendalir akan berada, dan menyalinnya ke lapisan baru, kemudian membalikkan normal mereka dengan kunci [F] dan menutup bahagian atasnya. Sekiranya anda membuat objek cecair sendiri seperti ini, pastikan tidak ada lubang di mana-mana - objek mestilah kedap air! Mungkin juga membantu mengecilkan benda bendalir sedikit sehingga tidak menyentuh kaca.
02. Siapkan pemandangan di Blender

Sekiranya anda belum mengenali Blender, ia memerlukan masa untuk membiasakan diri dengan antara muka. Nasib baik, untuk projek ini anda hanya perlu menggunakan sebahagian kecilnya. Perkara pertama yang perlu anda lakukan ialah menukar pandangan anda untuk memaparkan Pilihan Pengguna dengan ikon kecil di bahagian paling kiri tajuk tajuk pandang. Header ini berada di bahagian bawah viewport, walaupun saya rasa lebih masuk akal untuk mengklik kanannya dan memilih Flip To Top sehingga header berada di bahagian atas viewport. Di sebelah kiri tab AddOns dalam Pilihan Pengguna, anda akan menemui butang kategori Import-Export. Tatal ke bawah dalam senarai dan anda akan mendapat pilihan untuk mengimport objek LightWave. Tandai kotak dan pilih Simpan Sebagai Lalai di sebelah kiri bawah.
Beralih kembali ke paparan 3D - sekarang setelah import objek LightWave diaktifkan, anda boleh memuatkan objek iced_tea_v002.lwo dari menu Fail di bawah Import> Objek LightWave. Anda akan melihat setiap objek muncul dalam paparan 3D. Mereka juga disenaraikan dalam Editor Adegan. Perhatikan bahawa nama lapisan dari Modeler terbawa sebagai nama objek di Blender. Anda juga akan menemui kubus yang dimulakan oleh Blender secara lalai. Sekiranya anda tidak memilikinya, anda boleh menambahkannya dari menu (Tambah> Mesh> Cube). Kubus ini dapat digunakan sebagai objek Domain untuk simulasi. Oleh itu, di panel Editor Adegan, klik dua kali nama kubus dan namakan semula sebagai Domain. Ini adalah masa yang tepat untuk menyelamatkan pemandangan anda sekiranya anda perlu memulakannya di kemudian hari.
03. Simulasi pertama anda

Objek Domain adalah seperti ruangan di mana semua simulasi bendalir berlangsung, jadi ia harus cukup besar untuk memuat percikan cecair anda. Sekiranya cecair mencecah sempadan bilik, ia kelihatan seperti menyentuh dinding yang tidak kelihatan, jadi anda harus memastikannya cukup besar untuk menahan percikan anda. Walau bagaimanapun, jika terlalu besar, pengiraan simulasi akan memakan masa lebih lama. Gunakan objek yang baru anda muatkan untuk mengira ukuran Domain dan, jika perlu, sesuaikan skala atau kedudukannya dengan widget manipulator yang terdapat di bar alat pandang mendatar. Anda boleh menjadikan Domain lebih besar di kemudian hari jika anda perlu.
Dengan objek Domain yang dipilih, pergi ke tab Fizik di paling kanan panel Properties dan klik butang Fluid. Dalam menu lungsur turun yang muncul pilih Domain. Lakukan perkara yang sama untuk setiap objek lain - kecuali untuk meja, kaca dan ais batu (pilih pilihan Halangan) dan objek Teh (pilih pilihan Fluid). Sekiranya meja anda rata, gunakan bahagian bawah Domain sebagai gantinya.
Objek Domain adalah di mana sebahagian besar tindakan berlaku. Pilihnya dan lihat pilihan yang muncul di panel Fizik. Sekarang lakukan simulasi ujian pertama anda; tekan butang Bakar dan dengan cepat akan mengira simulasi. Anda akan melihat objek Domain menyusut menjadi bentuk objek Teh seperti shrink-wrap. Semasa menggosok garis masa, anda akan melihat simulasi cecair yang sangat kasar. Ia dapat membantu jika anda menyembunyikan objek Teh pada ketika ini dengan mengklik ikon Mata di sebelah namanya di Editor Adegan.
04. Perhalusi simulasi

Simulasi tidak tinggal di kaca kerana tidak mempunyai resolusi yang cukup pada masa ini, jadi mari kita sesuaikan beberapa tetapan untuk memperbaikinya. Pertama, pendekkan garis masa menjadi kira-kira 60 bingkai di kotak Akhir, kerana percikan tidak memerlukan masa yang lama - enam puluh bingkai adalah dua saat, jadi tetapkan waktu akhir dalam tetapan simulasi ke 2.0. Di bawah bahagian Domain Dunia pada tetapan, anda akan menemui pratetap Kelikatan. Air adalah yang paling hampir dengan teh ais, jadi pilihlah yang ada. Di bawah Batas Domain, anda akan menemui tetapan subdivisi yang biasanya anda tingkatkan, tetapi anda boleh membiarkannya pada 0 kerana subdivisi dapat ditambahkan kemudian di LightWave. Ini menjimatkan masa semasa proses penaik. Di bawah Resolusi, tetapkan Paparan Viewport ke Final. Ini akan membolehkan anda melihat bagaimana cecair akhir akan kelihatan di ruang pandang. Cuba tingkatkan resolusi dan buat ujian bakar. Gosok garis masa untuk melihat hasilnya dan periksa cairan yang berada di dalam gelas. Ulangi ini sehingga cairan tetap berada di dalam tanpa jatuh ke bawah.
05. Buat percikan

Setelah anda puas dengan cairan tersebut, pergi ke bingkai di mana ia berada di dalam kaca - sekitar bingkai lima atau enam. Gerakkan kiub ais di atas gelas dan tetapkan bingkai utama. Untuk melakukan ini, pilih Lokasi dari kotak lungsur di sebelah kanan garis masa, dan klik ikon Kunci di sebelahnya. Pada sekitar bingkai 10 atau 11, jatuhkan kiub ais ke dalam gelas dan tetapkan bingkai utama yang lain untuk membuat percikan yang baik. Anda juga boleh memutarkan kiub ais ke sudut ganjil.
Lakukan ujian lain untuk melihat hasil percikan anda. Sekiranya anda tidak berpuas hati, anda boleh mengubah kelajuan atau arah kiub ais dan membuat semula. Setelah berpuas hati, anda dapat meningkatkan resolusi lebih jauh untuk mendapatkan hasil yang lebih baik - semakin lama anda meningkatkannya, semakin lama waktu yang diperlukan untuk membakar, dan jika anda menambahkannya terlalu banyak, ia dapat menghancurkan Blender. Sebelum melakukan pemanggangan terakhir, lihat pemilih fail di bahagian bawah tetapan Fluid. Perhatikan direktori lalai di mana ia menyimpan fail simulasi atau pilih destinasi anda sendiri - anda perlu tahu kemudian.
06. Sediakan Tata Letak LightWave

Untuk Tata Letak, saya telah menyertakan pemandangan persekitaran untuk memulakan anda, jadi muatkan iced_tea_tut_v001.lws dari fail tutorial. Adegan ini dibuat dengan SmartIBL dari www.hdrlabs.com. Fail disimpan dari LightWave 11.0.3 dan penting untuk mengelakkan memuatkannya ke LightWave 10.0 atau di bawah kerana boleh merosakkan pemasangan LightWave anda. Sekiranya anda menggunakan LightWave 10.0 pasang kemas kini percuma ke sekurang-kurangnya versi 10.0.1. Seterusnya anda boleh memuatkan objek yang digunakan sebelumnya, seperti kaca dan meja. Agar tekstur dapat dihasilkan dengan betul, buka Penyunting Imej di kiri atas skrin dan pastikan Color Space RGB ditetapkan sebagai sRGB untuk gambar WoodPlanks.webp dan BasketballCourt_8K.webp. Objek Teh sekali lagi dapat disembunyikan dengan mengklik kotak centangnya di Editor Adegan dan menetapkan kotak di sebelahnya sebagai Tersembunyi, atau hanya membersihkannya dari tempat kejadian dengan mengklik kanannya di Editor Pemandangan dan memilih Hapus.
Dalam fail tutorial, anda akan menemui plugin tibe3_BFMesh yang dibuat oleh Chris Huf di www.splotchdog.com. Muatkan versi 32-bit atau 64-bit, bergantung pada sistem anda, dengan pergi ke tab Utiliti dan mengklik Tambah Pemalam. Anda tidak membuat partikel di Blender jadi anda tidak memerlukan pemalam BlenderParticles.
07. Import cecair

Tambahkan objek Null dari tab Item. Plugin yang akan anda gunakan menggantikan nol ini dengan objek cecair yang berbeza untuk setiap bingkai animasi anda. Dengan objek kosong dipilih tekan [P] untuk membuka sifatnya, atau klik kanan pada Editor Adegan dan pilih Properties. Pada tab Geometri lihat di kotak lungsur Penggantian Objek - pilih item tibe3_Blenderfluid dan anda akan melihat ralat mengatakan 'Pemuatan objek gagal'. Ini baik-baik saja, ini hanya kerana anda belum memberitahu apa yang perlu dimuatkan.
Klik OK untuk kesilapan dan kemudian buka Pilihan dengan butang di sebelah kotak lungsur. Di sini anda boleh mengklik butang Fluid Data dan memilih salah satu fail objek fluidsurface_final_xxxx.bobj.gz yang dieksport dari Blender tadi.
Tandakan kotak di bawah untuk Flip Coordinates, Flip Normal, As Subpatch dan Cache Mesh. Flip Coordinates dan Cache Mesh sudah semestinya diperiksa. Ini akan membetulkan beberapa masalah fail cecair yang ada di LightWave.
08. Permukaan cecair

Semua objek yang disertakan sudah mempunyai permukaan yang digunakan tetapi objek bendalir sedikit berbeza. Oleh kerana pemalam memuat objek bendalir baru untuk setiap bingkai, Anda harus menerapkan perubahan permukaan pada setiap objek. Pemalam boleh melakukan ini secara automatik jika anda menyimpan perubahan permukaan anda sebagai fail Surface Library. Saya telah memasukkannya dengan penampilan teh ais.
Klik butang Surf Lib pada pilihan pemalam, dan muatkan teh_surf. fail lib dari fail tutorial. Apabila anda membuat pemandangan anda sendiri, atau jika anda ingin membuat perubahan pada permukaan ini, anda harus membuat fail ini sendiri. Anda boleh melakukannya di Editor Permukaan dengan mengklik kanan nama objek bendalir - bukan nama permukaan - dan memilih Simpan Perpustakaan untuk membuat fail. Anda mesti menyimpannya sekali lagi setiap kali anda membuat perubahan ke permukaan.
09. Masukkan cecair teh ke dalam gelas

Pada ketika ini anda seharusnya dapat melihat objek bendalir di tempat kejadian. Walau bagaimanapun, fail cecair Blender tidak menyimpan maklumat koordinat, jadi cecair anda mungkin terbalik. Tukar ruang pandang untuk melihat kaca dari sisi. Dengan cecair yang dipilih, tekan [Y] untuk Putar dan, di sudut kiri bawah, masukkan 180 untuk Pitch dan tekan [Enter] untuk membalikkannya. Tekan [T] untuk Pindah dan letakkan ke dalam gelas. Mungkin berguna jika anda melakukan ini pada bingkai di mana cairan sudah menetap, atau bahkan di mana sebahagiannya telah tersendat ke atas meja. Sekiranya perlu, anda juga boleh menekan [Shift] + [H] dan seret ke dalam viewport untuk menskalakan objek.
10 Sediakan render

Tetapkan jenis render viewport anda ke Frontface Wireframe - anda dapat melihat ruang kosong dalam cecair di mana batu ais itu berada. Juga berguna untuk menetapkan Tahap Subpatch Paparan ke 0 pada tab Geometri sifat objek bendalir, jadi ambil objek ketulan ais dan letakkan menggunakan alat Pindah dan Putar. Di Scene Editor, klik kanan ice cube dan pilih Clone untuk membuat salinan, yang boleh diletakkan di dalam gelas atau di atas seolah-olah jatuh ke dalam minuman. Cari bingkai yang anda suka dan tekan [F9] untuk membuat. Kamera dalam adegan yang disertakan diatur untuk dibuat dengan anti-aliasing dan kedalaman lapangan untuk memberikan penampilan selesai yang bagus.
Terdapat banyak alat tambahan di Blender untuk membuat cecair anda, dan banyak tetapan yang dapat anda gunakan untuk mendapatkan hasil yang berbeza. Cuba tetapkan objek untuk aliran masuk dan aliran keluar dengan rintangan yang berbeza, dan bereksperimen.
Phil Nolan adalah artis bebas yang kebanyakan bekerja di televisyen, iklan dan video korporat
Ketahui filem 3D terbaik tahun 2013.