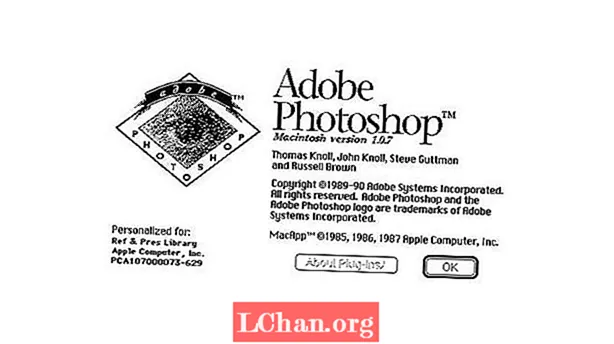Kandungan
- Bahagian 1. Keluarkan Kata Laluan Komputer / Komputer Windows 10/8/7 dengan PassFab 4WinKey
- Bahagian 2. Cara Percuma untuk Menghilangkan Kata Laluan Windows 10/8/7
- 1. Menggunakan Utility Manager untuk mengakses CMD
- 2. Menggunakan wizard tetapan semula Kata Laluan
- Kesimpulannya
Komputer riba dan desktop mempunyai ciri keselamatan yang berbeza, tetapi apabila menggunakan kata laluan, tetapannya hanya berbeza. Tetapi, terdapat beberapa kata laluan yang boleh anda temukan di komputer riba dan bukan di desktop. Kedua-duanya mempunyai kata laluan cakera keras yang ditetapkan pada tahap BIOS / UEFI. Komputer riba mudah dipasang dengan kata laluan jenis ini, tetapi komputer merasa sukar. Komputer riba dapat memudahkan pengenalan cap jari, yang tidak terdapat di komputer desktop. Nah, setelah mengetahui ciri-ciri ini, anda mungkin berfikir, bagaimana jika anda kehilangan kata laluan dan tidak tahu cara membuang kata laluan komputer riba / komputer pada Windows 10/8/7 komputer? Jangan risau! Kami di sini untuk menyelesaikan masalah dan menyelesaikan sesuatu dengan mudah.
- Bahagian 1. Keluarkan Kata Laluan Komputer / Komputer Windows 10/8/7 dengan PassFab 4WinKey
- Bahagian 2. 2 Kaedah Percuma Teratas untuk Membuang Kata Laluan Windows 10/8/7
Bahagian 1. Keluarkan Kata Laluan Komputer / Komputer Windows 10/8/7 dengan PassFab 4WinKey
Bukan sahaja komputer riba dan komputer ada secara berbeza, tetapi juga berbeza antara versi Windows. Walau bagaimanapun, tidak kira versi Windows anda Windows 7 atau Win 10, PassFab 4WinKey sentiasa dapat membantu anda dalam hal ini. Ia dapat membuang kata laluan tempatan dan juga domain dari komputer. sama ada pengguna, admin atau akaun Microsoft, PassFab dapat membuat, menukar, menghapus dan menetapkan semula kata laluan Windows dengan lancar. Lebih-lebih lagi, ini membantu anda mengklon atau menyandarkan cakera keras serta memulihkan data dari cakera keras yang boleh di-boot atau tidak dapat di-boot juga.
Nota: Sekiranya anda tidak mempunyai komputer Windows yang dapat diakses, PassFab 4Winkey mempunyai versi Mac yang membolehkan anda membakar cakera bootable dari MacBook.
Berikut adalah panduan terperinci untuk menunjukkan kepada anda cara membuang kata laluan komputer Windows 10/8/7.
Langkah 1. Muat turun dan pasang perisian di komputer. Sekarang, pilih pilihan "Pemacu Kilat CD / DVD / USB", setelah anda menyambungkan pemacu denyar kosong ke komputer.

Langkah 2. Klik butang "Bakar" dan tunggu sehingga selesai. Ketik "OK" dan sebelum mengeluarkan pemacu USB.
Langkah 3. Sekarang, sambungkan pemacu kilat ke sistem Windows yang dikunci atau dilupakan kata laluan anda dan tekan "F12" (Menu Boot) untuk menghidupkan semula komputer. Sekarang, dari senarai anda perlu memilih pemacu kilat tertentu dan tekan "Enter".

Langkah 4. Pada layar "Pilih Pemasangan Windows", pilih "Windows 10/8/7" dan ketuk "Seterusnya".

Langkah 5. Pilih nama "Akaun" yang dikehendaki dari senarai dan tekan "Next".

Langkah 6. Anda perlu mengklik "Reboot" kerana kata laluan telah ditetapkan semula. Ketik butang "Mulakan Semula Sekarang" selepas itu.

Jadi, ada semua langkah untuk membuang kata laluan windows. Seperti yang anda lihat, kesederhanaan operasi sesuai untuk semua jenis orang, bahkan pemula komputer. Selain itu, setelah anda membelinya, anda boleh menggunakan alat ini seumur hidup.
Bahagian 2. Cara Percuma untuk Menghilangkan Kata Laluan Windows 10/8/7
Di bahagian ini, saya akan memperkenalkan 2 cara percuma untuk membuang kata laluan windows. Anda boleh membandingkan cara percuma untuk PassFab 4Winkey.
1. Menggunakan Utility Manager untuk mengakses CMD
- Matikan PC anda terlebih dahulu. Tahan kekunci "Shift" dan kemudian boot komputer anda.
- Pergi ke "Selesaikan Masalah" dan kemudian "Pilihan Permulaan Lanjutan" pada komputer Windows 8 anda. Akses "Command Prompt" selepas itu.
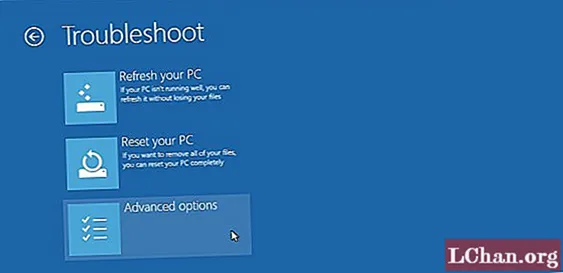
- Masukkan "pindah c: windows system32 cmd.exe c: windows system32 cmd.exe.bak" dan klik kekunci "Enter".
- Sekarang, masukkan arahan "copy c: windows system32 cmd.exe c: windows system32 utilman.exe" sekali lagi dan tekan "Enter". Anda akan mendapat pengesahan salinan fail.
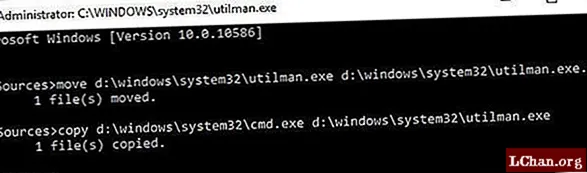
- Mulakan semula PC Windows anda dan ketik ikon "Utility Manager" dari sudut kiri bawah untuk membuka "Command Prompt".
- Sekarang, masukkan "net user myusername mynewpassword". Masukkan kata laluan baru dan bukannya kata laluan baru dan nama pengguna untuk nama pengguna saya. Mesej yang dilengkapkan arahan akan muncul. Dan sekarang, kata laluan anda diset semula.
- Pada "Command Prompt" lagi ketik "salin c: utilman.exe c: windows system32 utilman.exe" dan ketuk "Enter" diikuti dengan "Ya". Keluar dari "Command Prompt", mulakan semula PC anda dan log masuk menggunakan kata laluan baru.
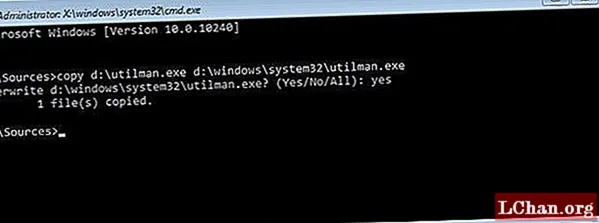
2. Menggunakan wizard tetapan semula Kata Laluan
- Pasangkan pemacu denyar USB ke PC anda. Di kotak carian Windows, ketik "reset" dan pilih "Buat disk reset kata laluan".
- Pada "Forgotten Password Wizard", ketuk "Next" dan kemudian pilih "USB flash drive" anda. Diikuti dengan "Next" dan "Finish".
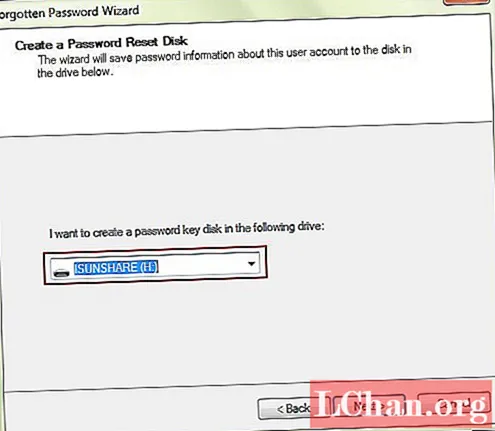
- Sekarang, but semula PC anda dan kemudian, masukkan kata laluan yang salah dengan sengaja sebanyak 5 kali. Sekarang, sistem Windows 7 akan memaparkan pautan "Reset Password" tepat di bawah kotak masuk.
- Pasang cakera tetapan semula kata laluan yang tersedia dan biarkan komputer membuka "Kata Laluan Reset Kata Laluan" di sini. Ketuk "Seterusnya" dan pilih cakera tetapan semula kata laluan anda dari senarai.
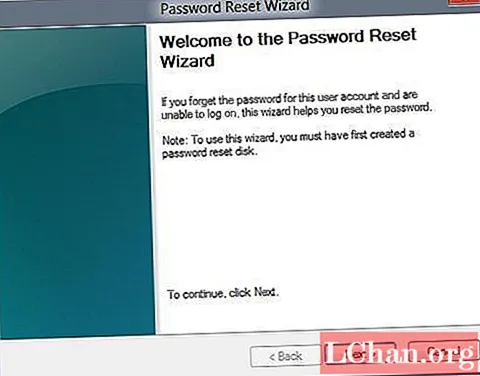
- Masukkan kata laluan baru dan sahkan. Anda kini boleh menggunakan komputer Windows 7 dengan kata laluan baru dengan mudah.
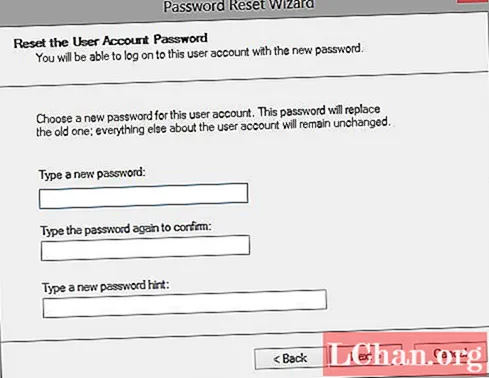
Sejujurnya, bagi kebanyakan pengguna komputer mereka tidak dapat menyelesaikan prosesnya. Perkara yang paling penting ialah anda boleh merosakkan komputer sebaik sahaja anda melakukan kesalahan.
Kesimpulannya
Dalam artikel ini, kami telah memberitahu anda cara membuang kata laluan windows. Sekiranya anda ingin menetapkan semula Kata Laluan Windows 7 atau menukar kata laluan Windows 10, PassFab 4WinKey juga boleh membolehkan anda melakukannya. Sekiranya anda mempunyai masalah kata laluan Windows, tinggalkan mesej di bawah untuk memberi tahu kami.