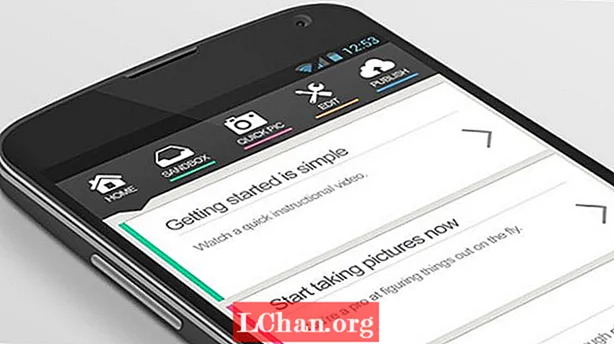Kandungan
- Bahagian 1: Cara Membuka Kunci Windows 10 tanpa Kata Laluan
- 1: Cuba Alat Pemulihan Kata Laluan - PassFab 4WinKey (100% Kerja)
- 2: Buka Kunci Kata Laluan Komputer dalam Mod Selamat (80% Bekerja)
- 3: Gunakan Pilihan Masuk (Hanya Sekiranya Anda Mempunyai Kaedah Kata Laluan Alternatif)
- 4. Tetapkan Semula Kata Laluan Akaun Microsoft (Hanya Jika Menghubungkan dengan Akaun MS)
- Bahagian 2: Cara Membuka Kunci Windows 10 Sekiranya Anda Mengetahui Kata Laluan
- Ringkasan
- Bahagian 3: Soalan Lazim Mengenai Membuka Kata Laluan Windows 10
Terkunci dari Windows 10 dan tidak tahu apa yang perlu dilakukan? Jangan risau. Catatan ini akan menunjukkan kepada anda cara membuka kunci kata laluan komputer Windows 10 dan anda akan mendapat semula akses ke komputer Windows 10 anda tanpa masalah.
Ketika membuka kunci kata laluan Windows 10, penyelesaiannya mungkin berbeza, bergantung pada sama ada anda mengetahui kata laluan atau tidak.
Bahagian 1: Cara Membuka Kunci Windows 10 tanpa Kata Laluan
Bagaimana saya membuka kunci komputer jika saya terlupa kata laluan? Nah, ini bergantung pada bagaimana anda mengatur akaun dan kata laluan Windows anda, dan kaedah kata laluan apa yang telah anda tetapkan. Tapi jangan risau. Berikut adalah beberapa kaedah untuk anda membuka kunci komputer tanpa kata laluan pada Windows 10.
1: Cuba Alat Pemulihan Kata Laluan - PassFab 4WinKey (100% Kerja)
Bagaimana saya membuka kunci komputer tanpa kata laluan Windows 10? Sekiranya anda terlupa kata laluan, anda boleh membuka kunci komputer menggunakan PassFab 4WinKey.PassFab 4WinKey adalah alat pemulihan kata laluan profesional yang membolehkan anda membuka kunci kata laluan komputer tanpa banyak usaha!
Apa yang boleh dilakukan oleh PassFab 4WinKey?
- Keluarkan / tetapkan semula kata laluan Windows anda
- Padam / Buat akaun Windows anda
- Tetapkan semula kata laluan akaun Microsoft anda
- Buka kunci kata laluan komputer anda tanpa kehilangan data
Untuk membuka kunci komputer tanpa kata laluan menggunakan PassFab 4WinKey:
Langkah 1: Muat turun dan pasang FassFab 4WinKey pada PC / Mac lain yang boleh diakses
Langkah 2: Jalankan PassFab 4WinKey. Masukkan pemacu kilat USB atau DVD / CD, kemudian klik Seterusnya untuk memulakan pembakaran.

Langkah 3: Setelah selesai membakar, masukkan cakera tetapan semula kata laluan yang dapat di-boot ke komputer yang terkunci.
Langkah 4: Boot komputer yang terkunci ke BIOS, dan boot PC anda menggunakan cakera tetapan semula kata laluan.
Langkah 5: Program PassFab 4WinKey bermula secara automatik. Pilih sistem operasi anda> Buang kata laluan akaun. Kemudian, klik butang Next, dan kata laluan anda akan dihapuskan. Pada kali anda menggunakan PC anda, anda akan dapat masuk ke Windows 10 tanpa kata laluan.

Berikut adalah tutorial video mengenai cara masuk ke komputer terkunci Windows 10 menggunakan PassFab 4WinKey:
2: Buka Kunci Kata Laluan Komputer dalam Mod Selamat (80% Bekerja)
Kadang kala Windows tidak akan menerima kata laluan anda, dan anda mungkin ingin mengetahui cara log masuk ke Windows 10 tanpa kata laluan. Dalam kaedah ini, anda akan belajar bagaimana membuka kunci komputer tanpa kata laluan Windows 10 dengan melakukan boot ke Safe Mode.
Untuk mengetahui cara membuka PC tanpa kata laluan Windows 10, ikuti langkah berikut:
Langkah 1: Boot ke Safe Mode di Windows 10
Langkah 2: Setelah anda berada di layar untuk memilih pilihan boot Safe Mode, pilih Enable Safe Mode.

Langkah 3: Log masuk sebagai Pentadbir.
Langkah 4: Pergi ke Panel Kawalan> Akaun Pengguna.
Langkah 5: Pilih akaun yang anda mahu log masuk, dan tetapkan semula kata laluan untuk akaun tersebut.
Maka anda seharusnya dapat masuk ke komputer Windows 10 anda dengan mudah.
3: Gunakan Pilihan Masuk (Hanya Sekiranya Anda Mempunyai Kaedah Kata Laluan Alternatif)
Bagaimana saya log masuk ke Windows tanpa kata laluan? Sekiranya anda terlupa kata laluan Windows anda, Microsoft membenarkan anda mencuba kaedah kata laluan lain pada skrin log masuk, jika anda telah menetapkan kaedah kata laluan ini sebelum Windows 10 anda terkunci.
Untuk masuk ke Windows 10 tanpa kata laluan, ikuti langkah berikut:
Langkah 1: Apabila anda memasukkan kata laluan yang salah untuk komputer Windows 10, Windows akan mencadangkan untuk mencuba pilihan masuk yang lain.

Langkah 2: Setelah mengklik Pilihan masuk, anda akan melihat pilihan yang ada untuk masuk ke Windows 10.
Catatan: Anda perlu menyediakan kaedah kata laluan sebelum komputer anda terkunci sehingga anda dapat melihat pilihan masuk di sini.
Biasanya terdapat pilihan masuk seperti berikut:
- Kata laluan gambar: klik pilihan ini jika anda telah menetapkan kata laluan gambar sebelumnya.
- Kod PIN: klik pilihan ini jika dibuat sebelum PC terkunci.
- Cap Jari: anda boleh membuka kunci skrin PC menggunakan sidik jari jika anda menyiapkannya sebelumnya.
- Windows Hello: anda boleh mencuba Windows Hello untuk masuk ke Windows 10 tanpa kata laluan jika anda telah mengkonfigurasi Windows Hello pada masa lalu.
- Cakera tetapan semula kata laluan: klik pilihan ini jika anda telah membuat cakera tetapan semula kata laluan sebelum terkunci dari komputer anda.

Langkah 3: Sebaik sahaja anda memilih satu pilihan, ikuti arahan di skrin untuk menyelesaikan prosesnya, maka anda dapat membuka kunci PC Windows 10 dengan jayanya.
Namun, jika anda tidak menetapkan pilihan log masuk ini sebelum anda terlupa kata laluan anda, anda masih boleh log masuk ke Windows 10 tanpa kata laluan. Lihat kaedah di bawah.
4. Tetapkan Semula Kata Laluan Akaun Microsoft (Hanya Jika Menghubungkan dengan Akaun MS)
Lupa kata laluan pada komputer riba Windows 10? Jangan risau. Microsoft membenarkan pengguna menghubungkan akaun Microsoft mereka dengan akaun Windows, sehingga orang dapat masuk ke Windows 10 menggunakan akaun dan kata laluan Microsoft. Sekiranya demikian, anda boleh membuka kunci komputer tanpa kata laluan dengan menetapkan semula kata laluan akaun Microsoft.
Catatan: Kaedah ini hanya berfungsi jika anda telah menghubungkan akaun Microsoft anda dengan akaun tempatan Windows anda sebelum komputer anda dikunci.
Untuk mengetahui cara membuka kunci desktop atau komputer riba, ikuti langkah berikut:
Langkah 1: Buka https://account.live.com/password/reset di penyemak imbas anda (anda boleh membukanya di komputer lain atau di telefon bimbit anda).

Langkah 2: Anda akan diminta memasukkan alamat e-mel anda, kemudian taipkan alamat e-mel anda dan klik Seterusnya.
Langkah 3: Microsoft akan mengesahkan identiti anda dengan menghantar kod keselamatan kepada anda. Klik Dapatkan Kod.
Langkah 4: Periksa peti masuk e-mel anda, salin kod pengesahan, tampal dan klik Seterusnya.
Langkah 5: Masukkan kata laluan baru anda dua kali pada Tetapkan semula skrin kata laluan anda, kemudian klik Seterusnya.
Langkah 6: Setelah kata laluan akaun Microsoft anda ditetapkan semula, anda boleh log masuk ke Windows 10 menggunakan kata laluan baru anda.
Semoga penyelesaian di atas dapat membantu anda bagaimana masuk ke Windows 10 tanpa kata laluan dengan jayanya.
Bahagian 2: Cara Membuka Kunci Windows 10 Sekiranya Anda Mengetahui Kata Laluan
Sekiranya anda terkunci dari komputer Windows dan anda mengingati kata laluan anda, anda boleh membuka kunci kata laluan komputer tanpa sebarang masalah.
Oleh itu, jika anda telah menetapkan kata laluan untuk komputer anda, anda seharusnya dapat membuka kunci komputer dengan kata laluan anda.
Langkah 1: Tekan sebarang kekunci pada papan kekunci anda untuk membawa skrin masuk.
Langkah 2: Windows akan muncul tetingkap untuk anda memasukkan kata laluan anda. Masukkan kata laluan anda mengikut kaedah kata laluan anda, kemudian tekan Enter untuk log masuk.
Langkah 3: Sekiranya anda tidak dapat mengingati kata laluan semasa anda untuk kaedah yang dipilih, klik Pilihan log masuk.

Langkah 4: Windows akan menunjukkan kepada anda semua kaedah yang telah anda tetapkan sebelumnya. Klik mana-mana pilihan yang ada, kemudian masukkan kata laluan anda (atau ikuti arahan di skrin) untuk menyelesaikan prosesnya.
Kini anda berjaya membuka kunci kata laluan Windows 10.
Ringkasan
Itu semua mengenai cara membuka kunci kata laluan komputer Windows 10, kami harap anda mendapat sesuatu dari artikel ini. Sekiranya anda menghadapi sebarang masalah dengan kata laluan Windows anda, kami akan mengesyorkan menggunakan PassFab 4WinKey. Perkara terbaik mengenai alat pemulihan kata laluan Windows ini ialah ia menyokong semua versi Windows termasuk Windows 10, 8.1 / 8, 7, Vista, 2000, dan XP. Lebih-lebih lagi, ini adalah penyelesaian terpantas dari semuanya dan mempunyai kadar kejayaan 100%.
Bahagian 3: Soalan Lazim Mengenai Membuka Kata Laluan Windows 10
S1: Adakah saya memerlukan cakera tetapan semula kata laluan untuk membuka kunci komputer saya?
Cakera tetapan semula kata laluan adalah fail yang tersimpan di USB / DVD yang membolehkan anda menetapkan semula kata laluan anda di layar kunci, dan anda harus membuat cakera tetapan semula kata laluan sebelum anda lupa kata laluan komputer anda. Oleh itu, jika anda pernah membuat cakera tetapan semula kata laluan, anda boleh menggunakannya untuk menetapkan semula kata laluan Windows.
S2: Saya tidak mempunyai cakera tetapan semula kata laluan, bagaimana saya membuka kunci komputer tanpa kata laluan?
Sekiranya anda tidak membuat cakera reser kata laluan sebelumnya, anda boleh membuka kunci komputer tanpa kata laluan dengan memilih pilihan masuk yang berbeza, boot ke Safe Mode, atau mencuba PassFab 4WinKey untuk masuk ke Windows 10 tanpa kata laluan.
S3: Adakah membuka kunci kata laluan Windows 10 akan menyebabkan kehilangan data?
Ia bergantung pada kaedah mana yang anda pilih untuk membuka kunci komputer anda. Anda tidak akan perlu risau kehilangan data dengan menggunakan PassFab 4WinKey untuk membuka kunci PC, kerana ia membuang / menetapkan semula kata laluan Windows anda dengan mudah tanpa merosakkan komputer anda.
S4: Akaun Microsoft saya telah dihubungkan dengan akaun tempatan Windows, bolehkah saya menetapkan semula kata laluan akaun MS untuk membuka kunci?
Ya. Anda boleh menetapkan semula kata laluan pada halaman tetapan semula kata laluan MS, dan menggunakan kata laluan baru untuk membuka kunci komputer anda.