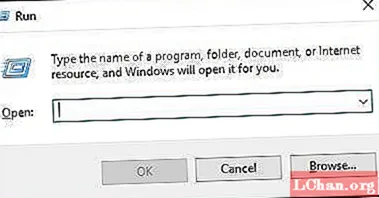Kandungan
- Bahagian 1. Apa itu ImageUSB?
- Bahagian 2. Adakah ImageUSB selamat?
- Bahagian 3. Di mana memuat turun ImageUSB?
- Bahagian 4. Bagaimana Saya Menggunakan ImageUSB?
- Alternatif ImageUSB Terbaik
- Perkataan Akhir
Sejak beberapa tahun kebelakangan ini, keadaan telah banyak berubah. Seperti pemacu CD / DVD yang hilang di semua desktop dan komputer riba. Oleh itu, menjadi keperluan untuk menggunakan pemacu USB sebagai medium. Tetapi tidak seperti menggunakan cakera, agak sukar, dan anda memerlukan program yang baik untuk membakar mana-mana fail ISO ke pemacu USB.
Walaupun terdapat beberapa program yang tersedia, ImejUSB adalah antara beberapa yang cukup popular. Oleh itu, mari kita selami operasi dan prestasi perisian khusus ini.
Bahagian 1. Apa itu ImageUSB?
ImageUSB adalah perisian percuma. Ini membolehkan anda menulis fail ISO pada banyak pemacu USB. Fungsi PassMark ImageUSB yang paling menarik adalah kemampuannya untuk membuat salinan tahap bit. Ia adalah perisian yang sangat berkesan, dan menyokong penulisan byte byte pada ISO.
Bahagian 2. Adakah ImageUSB selamat?
Ya, selamat memuat turun ImageUSB. Anda akan dapat mengakses semua ciri-cirinya, yang disajikan di antara muka utama program. Program ini juga akan memandu anda melalui proses membuat pemacu USB.
Bahagian 3. Di mana memuat turun ImageUSB?
Anda boleh melayari salah satu pautan berikut untuk muat turun ImageUSB.
- https://www.filehorse.com/download-imageusb/
- https://download.cnet.com/ImageUSB/3000-2192_4-75338329.html
- https://imageusb.en.softonic.com/
- https://www.techspot.com/downloads/7113-imageusb.html
Bahagian 4. Bagaimana Saya Menggunakan ImageUSB?
Pemasangan dan operasi ImageUSB sangat mudah. Pada bahagian sebelumnya artikel ini, kami telah menyenaraikan beberapa pautan. Muat turun Zip ImageUSB dari mana-mana pautan tersebut.
Selepas muat turun, ekstrak fail dari Zip dan mula menggunakan program ini. Program ini akan memberitahu anda bagaimana untuk meneruskannya selepas itu, tetapi anda juga boleh menggunakan panduan berikut yang telah kami berikan.
Langkah 1: Klik pada fail imageusb.exe.
Langkah 2: Antara muka program akan kelihatan di skrin. Sambungkan pemacu USB ke komputer.
Langkah 3: Setelah pemacu USB dikesan oleh program, pilih pemacu USB. Sekiranya tidak dikesan oleh program dengan segera, klik ‘Refresh Drives’.
Langkah 4: Sekarang, klik gelembung di sebelah ‘Tulis Imej ke Pemacu USB’.
Langkah 5: Selepas itu, klik ‘Browse’ dan pilih fail ISO yang ingin anda tulis.
Langkah 6: Akhirnya, klik pada butang "Tulis" di bawah.

Kemajuan akan dapat dilihat pada antara muka program.
Ada satu perkara yang perlu anda ingat, kerana sifat program ini, anda harus memastikan bahawa anda menggunakan pemacu USB yang berukuran sama dengan fail ISO. Kerana jika anda menggunakan pemacu USB 8 GB untuk ISO 2 GB, maka baki 6 GB akan sia-sia. Tetapi jika anda tidak mempunyai masalah dengan itu, teruskan.
Alternatif ImageUSB Terbaik
Ada satu perkara yang telah kami tetapkan bahawa ImageUSB adalah perisian yang baik. Ia bersaiz kecil dan mudah didapati.
Bahagian sebelumnya dari artikel ini juga memberitahu bahawa operasinya juga sangat mudah. Tetapi pembangun program ini juga memberi peringatan kepada pengguna bahawa ia adalah program eksperimen, dan mungkin tidak berfungsi dengan semua fail ISO.
Oleh itu, jika anda menghadapi masalah semasa bekerja dengan program ini atau ia tidak sesuai untuk anda, maka kami mempunyai pilihan alternatif untuknya. Program alternatif ini lebih baik daripada ImageUSB, dan berfungsi dengan semua jenis fail ISO. Juga, ini bukan program percubaan sama sekali.
Kami merujuk kepada PassFab untuk ISO. Ini adalah salah satu program teratas untuk menukar fail ISO menjadi USB. PassFab untuk ISO mudah digunakan, tetapi anda boleh melihat prosedur operasinya di bawah.
Langkah 1: Muat turun PassFab untuk ISO pada komputer dan selesaikan pemasangannya.
Langkah 2: Selepas itu, jalankan program. Antara muka utama program akan dipaparkan di layar, pilih untuk memuat turun sistem ISO atau mengimport pilihan ISO tempatan.

Langkah 3: Sekarang, anda perlu menyambungkan pemacu USB ke komputer dan klik ‘USB’ dan “Burn” untuk meneruskan. Program akan meminta pemacu USB yang disambungkan akan dipadamkan. Klik ‘Teruskan’ dan teruskan.

Langkah 4: Tunggu sebentar sehingga prosesnya selesai.

Langkah 5: Proses pembakaran akan dimulakan dengan segera.

Ini adalah operasi yang mudah. PassFab untuk ISO memerlukan pemasangan tidak seperti ImageUSB, tetapi ia memberikan jaminan bahawa anda akan berjaya menukar ISO ke USB.
Perkataan Akhir
Oleh itu, ImageUSB bagus, tetapi jika anda melihat mesej amaran tertentu yang disampaikan oleh syarikat, anda akan melihat bahawa tidak ada jaminan bahawa ImageUSB akan berfungsi. Ia dikatakan sebagai program eksperimen. Oleh itu, ia mengatakan bahawa anda mungkin menghadapi kesukaran semasa menggunakannya. Jadi, lebih baik jika anda menggunakan PassFab untuk ISO. Ia juga merupakan program yang hebat, tetapi ia menjamin kejayaan. Tidak ada Mac ImageUSB yang tersedia buat masa ini.