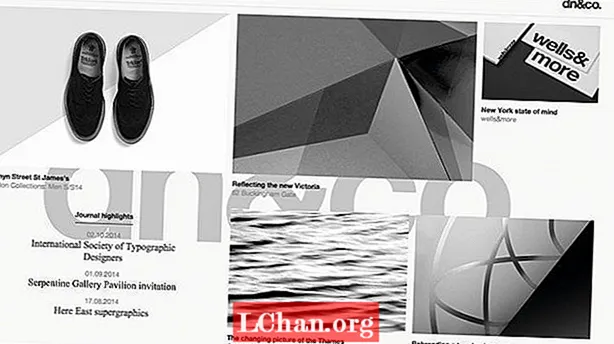Corak, pengulangan, simetri dan keseimbangan adalah semua prinsip reka bentuk yang sememangnya menarik bagi mata manusia biasa.
Projek universiti tahun akhir saya meneroka nilai hiasan, dan semasa penyelidikan saya tertanya-tanya mengapa kita sering membuat corak hiasan daripada perkara-perkara yang sudah kita anggap cantik (seperti bunga, bentuk organik, bentuk geometri dan sebagainya), apabila kesan yang sama dapat dicapai dengan menerapkan prinsip reka bentuk yang sama pada hampir semua perkara.
Dalam tutorial ini, saya akan menunjukkan kepada anda bagaimana anda boleh menggunakan Photoshop untuk mengubah bahan sehari-hari dengan memanipulasi warna dan menggunakan lapisan, mod penutup dan pencampuran. Prosesnya tidak dapat diramalkan - memerlukan sedikit penjelajahan, dan anda tidak akan mendapat hasil yang sama dua kali. Saya juga akan menunjukkan cara menambahkan proses yang fleksibel ke aliran kerja anda sehingga anda dapat kembali dan menyesuaikan reka bentuk anda pada tahap apa pun.

01 Pertama, pilih pelbagai bahan untuk digunakan sebagai kandungan anda; untuk reka bentuk ini, saya telah memilih pencukur pensil. Jangan bimbang objek anda kelihatan sangat spektakuler untuk bermula - intinya adalah mengubah objek biasa. Imbasnya sekurang-kurangnya 300dpi dan buka Photoshop. Semakin tinggi resolusi pada tahap ini, semakin banyak perincian yang perlu anda bekerjasama - saya telah mengimbas tambang pada 1800dpi.

02 Bahagikan objek anda dan sapukan lapisan topeng untuk menyembunyikan latar belakang (Lapisan> Layer Mask> Reveal Selection). Sifat item anda akan menentukan teknik pemilihan yang anda gunakan. Untuk bentuk yang lebih besar, saya menggunakan gabungan alat Polygonal Lasso dan Magnetic Lasso untuk mengesan bahagian tepi kontras tinggi. Untuk pencukuran yang lebih halus, saya menggunakan alat Magic Wand untuk memilih latar belakang putih, kemudian membalikkan pemilihan dan mengubahnya dengan Select> Refine Edge.

03 Buat dokumen baru dengan latar belakang biasa dan seret objek anda ke atasnya. Sekarang anda boleh mula memanipulasi warna objek anda dengan menggunakan lapisan penyesuaian untuk mendapatkan kesan yang anda mahukan (Lapisan> Lapisan Penyesuaian Baru). Saya bermain dengan pilihan Levels dan dengan Hue / Saturation. Sama seperti lapisan pelindung, lapisan penyesuaian tidak akan mengubah gambar asalnya, jadi failnya tetap fleksibel untuk membolehkan anda kembali dan membuat perubahan lebih jauh dalam proses jika anda mahu.

04 Dengan lapisan penyesuaian yang disorot, pilih Lapisan> Buat Clipping Mask sehingga penyesuaian akan diterapkan hanya pada lapisan yang berada tepat di bawahnya. Saya juga telah menambahkan topeng lapisan pada lapisan penyesuaian saya untuk memisahkan bahagian serutan berwarna dari sisa kayu, supaya saya dapat memanipulasi bahagian ini secara bebas. Saya telah meningkatkan ketepuan tepi luar dan mengubah rona mereka, sambil meringankan dan mengurangkan saturasi sisa setiap pencukuran.

05 Tidak perlu berlebihan dengan warna kerana anda akan menduplikasi lapisan ini, yang akan menambahkan kerumitan dan kepadatan ketika warna bertindih. Yang terbaik adalah mengelompokkan setiap lapisan dengan lapisan penyesuaiannya untuk mengelakkan kekeliruan dan memastikan keadaan sentiasa kemas ketika anda mula mendua. Setelah anda berpuas hati dengan penyesuaian warna anda, susun objek anda secara rawak dan kelompokkan bersama dengan memilih Lapisan> Lapisan Kumpulan.

06 Tetapkan mod campuran kumpulan ke Multiply (dari menu drop-down di tetingkap Layers) sehingga lapisan kelihatan terintegrasi ketika bertindih. Gandakan kumpulan dengan memilih Layer> Duplicate Group, dan kemudian balikkannya secara mendatar dengan mengklik Edit> Transform> Flip Horizontal. Tahan Shift sambil menyeret kumpulan baru ke seluruh dokumen sehingga anda berpuas hati dengan kedudukan pertindihan. Gandakan kedua kumpulan dan balikkan lagi, kali ini secara menegak. Tahan Shift semasa anda menyeretnya ke atas ke kedudukannya. Sekarang kumpulkan semuanya sebagai satu.

07 Gandakan kumpulan utama anda, kemudian putar yang baru ini 60 darjahwiseb (Edit> Transform> Rotate). Gandakannya sekali lagi dan putar lapisan ini 60 darjah lagi. Pastikan mod pengadunan semua kumpulan diatur ke Multiply. Pada tahap ini, jika anda berpuas hati dengan komposisi anda, anda dapat menggabungkan semua lapisan menjadi satu (Layer> Merge Layers). Tetapi simpan versi fail anda terlebih dahulu, sekiranya anda perlu kembali dan mengedit potongan kemudian.

08 Walaupun anda sudah mengedit warna objek asal anda, anda mungkin ingin membuat penyesuaian lebih lanjut sekarang setelah anda menggabungkan semua lapisan. Untuk ini, buat lapisan penyesuaian Hue / Ketepuan baru. Sekarang pilih pratetap warna individu dari menu lungsur Edit dalam kotak dialog Hue / Saturation supaya anda boleh masuk dan mengubah pelbagai warna secara individu.

09 Untuk menambahkan lebih banyak perincian dan variasi tekstur potongan itu, saya sekarang akan memasukkan beberapa cukur pensil yang lebih halus dari imbasan asal saya. Mulailah membuat reka bentuk yang berasingan, menggunakan proses yang serupa dengan yang sebelumnya. Gandakan lapisan anda, bayangkan secara mendatar dan pindahkan ke kedudukannya sambil menahan Shift.

10 Teruskan dengan proses yang sama yang digunakan dalam Langkah 6 dan 7 sehingga anda mempunyai reka bentuk dalam format yang sama dengan yang pertama. Skema warna dari bentuk awal anda akan menentukan warna yang anda pilih untuk lapisan kedua ini, jadi anda tidak perlu risau untuk menyuntingnya sehingga anda menggabungkan keduanya, apabila anda akan melihat apa yang berfungsi dengan baik.

11 Seret reka bentuk baru di belakang lapisan pertama dokumen asal anda dan sejajarkannya dengan komposisi anda. Kombinasi kedua-dua reka bentuk anda mungkin kelihatan terlalu rumit, jadi anda perlu mengeditnya untuk menyelaraskan keseluruhan gambar. Tambahkan lapisan penyesuaian dan ubah rona lapisan baru anda sehingga mereka melengkapkan skema warna asal.

12 Tambahkan topeng lapisan untuk menyembunyikan beberapa bahagian lapisan atas anda sehingga lebih banyak corak baru akan terlihat datang dari bawahnya. Bekerja secara sistematik di seluruh komposisi sehingga tetap simetri.

13 Tambahkan cahaya luar ke lapisan atas anda (Layer> Layer Style> Outer Glow). Ini akan menentukan kelebihan dan menghentikannya menjadi hilang di antara perincian lapisan kedua anda. Anda kemudian harus bermain-main dengan tetapan Opacity, Spread dan Size sehingga anda mendapat keseimbangan yang tepat untuk cahaya anda. Saya telah menetapkan mod pencampuran cahaya luar saya ke Hard Mix sehingga melengkapkan tekstur tajam dari serutan halus di bawahnya.

14 Untuk meratakan bentuk kedua, tambahkan lapisan penyesuaian Hue / Saturation, dengan topeng yang hanya menampakkan bahagian dalamnya. Dalam Hue / Saturation pilih Colorize, kemudian padan dengan layer pertama anda.

15 Selesaikan dengan membuat beberapa penyesuaian kecil terakhir untuk menyatukan reka bentuk anda secara keseluruhan. Gunakan Warna / Ketepuan untuk menyesuaikan pratetap individu dan mempermudah skema warna anda. Satukan reka bentuk anda dengan memilih pilihan warna yang sama untuk kedua-dua lapisan.