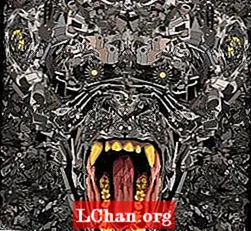Kandungan
- Bahagian 1. Cara Mengakses Komputer Menggunakan Akaun Microsoft
- Bahagian 2. Lupa Kata Laluan Akaun Microsoft untuk Masuk Komputer?
- 1. Menggunakan Alat Profesional
- 2. Tetapkan semula Kata Laluan Microsoft Dalam Talian
- Secara ringkas
Sekiranya anda bingung tentang cara mengaktifkan log masuk akaun Microsoft di komputer anda atau jika anda sudah mengaktifkannya tetapi terlupa kata laluan masuk akaun Microsoft, maka anda bukan satu-satunya. Terdapat beberapa pertanyaan yang kami temui di forum Microsoft dan berikut adalah beberapa pertanyaan yang serupa:
"Bagaimana cara log masuk komputer saya menggunakan akaun Microsoft? Saya tidak dapat log masuk ke komputer riba kerana saya terlupa kata laluan. Sekiranya saya mengklik 'Saya terlupa kata laluan saya', sistem menghendaki saya memasukkan alamat e-mel yang saya gunakan untuk membuat Microsoft akaun tetapi tidak lagi digunakan. Saya juga tidak mengingatinya. Oleh itu, saya mengalami kebuntuan. "Sekarang, jika anda tertanya-tanya di mana anda dapat mencari penyelesaian yang paling sesuai untuk pertanyaan anda dan pertanyaan yang disebutkan di atas juga, maka carian anda berakhir di sini. Hari ini, kami tidak hanya akan meneroka tutorial tentang cara mengaktifkan masuk akaun microsoft tetapi juga akan menemui tutorial untuk melakukan penetapan semula kata laluan masuk akaun Microsoft. Ini dia!
- Bahagian 1. Cara Mengakses Komputer Menggunakan Akaun Microsoft
- Bahagian 2. Lupa Kata Laluan Akaun Microsoft untuk Masuk Komputer?
Bahagian 1. Cara Mengakses Komputer Menggunakan Akaun Microsoft
Untuk membolehkan log masuk akaun Microsoft, langkah pertama adalah memahami bagaimana anda dapat memanfaatkan yang terbaik. Melakukannya akan membuka sekumpulan fitur untuk anda, misalnya anda mendapat hak istimewa untuk menjelajahi Windows Store dan mengakses semua perkhidmatan Microsoft yang lain (seperti Outlook, OneDrive, Live, Windows Messenger dll) di bawah tudung yang sama (akaun pengguna). Bunyinya menarik? Sepatutnya, semestinya.
Langkah-langkah bagaimana mengaktifkan login akaun Microsoft:
Langkah 1: Lancarkan menu "Mula" dan kemudian pilih pilihan "Tetapan". Kemudian dari tetingkap yang muncul tekan pada tab "Akaun".

Langkah 2: Seterusnya, anda perlu memasuki bahagian "Maklumat anda" dan kemudian tekan pautan "Log masuk dengan akaun Microsoft". Anda sekarang perlu mengikuti arahan untuk mengaktifkan log masuk akaun Microsoft.
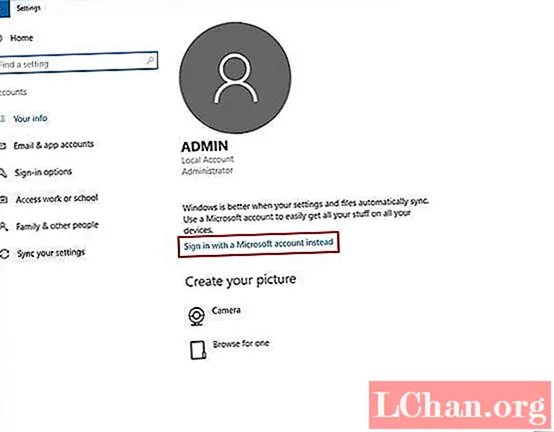
Langkah 3: Terakhir, log keluar dari akaun lama anda dan masuk semula ke akaun Microsoft milik anda untuk membiarkan Windows 10 menyegerakkan semua tetapan dan pembelian Microsoft anda.
Bahagian 2. Lupa Kata Laluan Akaun Microsoft untuk Masuk Komputer?
Melangkah lebih jauh pada jenis pertanyaan seterusnya: bagaimana mendapatkan kembali akses ke akaun Microsoft di komputer anda apabila anda terlupa kata laluan! Dalam senario seperti itu, kaedah yang ideal adalah mendapatkan bantuan alat profesional untuk membantu anda memulihkan akaun anda. Untuk tujuan ini, kami ingin memperkenalkan satu alat dan cara percuma untuk membantu anda melakukan penetapan semula kata laluan masuk akaun Microsoft.
1. Menggunakan Alat Profesional
Di sini kami memberi anda penyelesaian sehenti untuk memenuhi semua keperluan pemulihan kata laluan anda. PassFab 4WinKey bukan hanya mampu melakukan penetapan semula kata laluan masuk akaun Microsoft tetapi juga dapat menghapus atau menetapkan semula kata laluan akaun Admin atau akaun tempatan juga. Dan itu juga, tanpa memerlukan kata laluan lama atau alamat e-mel pemulihan (yang diperlukan dengan cara lain untuk menetapkan semula kata laluan masuk akaun Microsoft).
Langkah-langkah untuk menggunakan PassFab 4WinKey.
Langkah 1: Pasang dan lancarkan PassFab 4WinKey ke atas PC anda dan pegang pemacu kilat "USB" kosong, kemudian pasangkannya ke PC anda. Sekarang, pilih pilihan "Pemacu kilat USB" dari antara muka program dan tekan "Burn" untuk menukarnya menjadi media yang dapat di-boot. Setelah selesai, pasangkan pemacu USB yang boleh boot sekarang.

Langkah 2: Kemudian, masukkan USB bootable ke dalam PC anda yang terkunci dan mulakan semula. Sekarang, anda diminta untuk mengetuk kekunci "Esc" atau "F12" pada skrin boot pertama untuk menjalankan tetingkap "Menu Boot" diikuti dengan memilih "Pemacu USB" di bawah bahagian "Peranti yang boleh ditanggalkan".

Langkah 3: Skrin yang muncul seterusnya akan mempunyai antara muka PassFab 4WinKey, cukup pilih operasi yang disukai, iaitu "Tetapkan semula kata laluan anda" diikuti dengan mengklik butang "Seterusnya".

Langkah 4: Terakhir, anda diminta untuk memilih akaun Microsoft yang disebutkan di atas dan memasukkan kata laluan baru di bidang "Kata Laluan Baru" masing-masing. Ketik "Seterusnya" selepas itu dan anda sudah bersedia.

Berikut adalah tutorial video yang mengajar anda cara menetapkan semula kata laluan Microsoft dengan alat pemulihan kata laluan Windows:
2. Tetapkan semula Kata Laluan Microsoft Dalam Talian
Cara lain untuk menetapkan semula log masuk akaun Microsoft adalah melalui teknik kata laluan terlupa. Ini bukan cara yang disyorkan kerana anda perlu mempunyai akses ke alamat e-mel pemulihan untuk mengambil kod keselamatan untuk menetapkan semula kata laluan. Lebih-lebih lagi, pengguna tidak menerima kod keselamatan yang dihantar ke e-mel pemulihan mereka, dilaporkan dan mereka terjebak dengan akaun Microsoft yang disekat. Tetapi mari kita mencubanya.
Langkah 1. Pertama, anda perlu / menunjuk https://login.live.com/ dan memberi makan di e-mel akaun Microsoft. Tekan "Enter". Sekarang, ketuk pautan "Lupa kata laluan saya" dan pada skrin yang muncul anda perlu menekan butang "Seterusnya" kerana nama pengguna akaun Microsoft anda sudah diisi.

Langkah 2: Seterusnya, pilihan pemulihan akan tersedia di skrin anda, pilih alamat e-mel pemulihan dan tekan lagi di medan di bawah. Sekarang, tekan "Hantar kod" untuk mengambil kod keselamatan di atasnya.

Langkah 3: Kemudian, masukkan kotak masuk e-mel pemulihan anda dan salin kod keselamatan dari e-mel yang diterima dari pasukan Microsoft. Selepas itu, tampal kod tersebut ke antara muka Tetapan Semula Kata Laluan Akaun Microsoft diikuti dengan "Seterusnya".

Langkah 4: Terakhir, pada skrin seterusnya, masukkan kata laluan baru yang anda sukai. Pastikan tindakan anda dan kata laluan Akaun Microsoft anda akan berubah sekarang.
Secara ringkas
Kami sekarang berharap anda berpengalaman dengan penetapan semula akaun Microsoft dan cara mengaktifkan log masuk akaun Microsoft. Ingat, selalu dapatkan bantuan profesional untuk menetapkan semula atau membuang kata laluan masuk akaun Microsoft, kerana ia pasti akan membantu anda mendapatkan kembali akses ke komputer anda. Sekiranya anda ingin melumpuhkan akaun Microsoft pada Windows 10, sila klik pautan untuk memeriksanya.