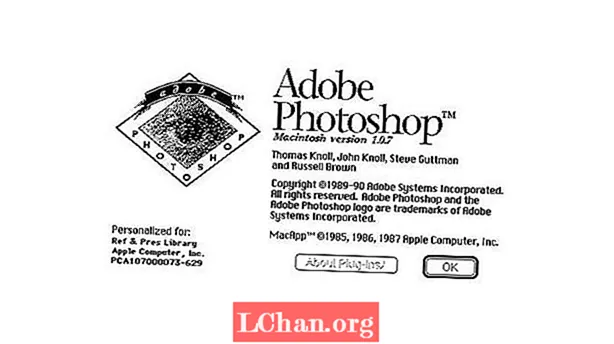Kandungan
- Pilihan 1: Buang Kata Laluan Excel 2010 yang Dikenal
- 1. Buka Kata Laluan / Kata Kerja Buku Kerja
- 2. Ubah Kata Laluan
- 3. Kata Laluan Struktur Buku Kerja
- 4. Kata Laluan Lembaran Kerja
- 5. Mod Hanya Baca
- Pilihan 2. Buang Kata Laluan Lupa Excel 2010
- Pokoknya
Internet telah mengubah dunia menjadi kampung global. Tidak ada yang disimpan sehingga dilindungi dengan kata laluan atau kunci. Kaedah perlindungan kata laluan digunakan di tempat kerja di mana penyimpanan dan analisis data dilakukan Microsoft Excel 2010 untuk melindungi catatan besar mereka. Mereka tidak mahu orang yang tidak dibenarkan mengakses atau mengubahnya. Inilah keadaan apabila anda kehilangan kata laluan atau terlupa kata laluan. Walaupun anda tidak boleh buang kata laluan dari Excel 2010 dan tidak dapat mengakses fail itu. Perlindungan kata laluan dokumen Excel lemah. Kemungkinan lain untuk membuang kata laluan dari fail Excel 2010 adalah mereka mungkin ingin berkongsi kerja dengan ahli mereka dan mungkin tidak mahu berkongsi kata laluan. Berikut adalah beberapa penyelesaian untuk membuang kata laluan yang diketahui dan dilupakan dari Excel 2010.
Pilihan 1: Buang Kata Laluan Excel 2010 yang Dikenal
Terdapat pelbagai jenis perlindungan kata laluan yang tersedia untuk Excel 2010. Mereka adalah:
1. Buka Kata Laluan / Kata Kerja Buku Kerja
Kata laluan terbuka dokumen adalah kata laluan yang digunakan untuk menyekat pembukaan dokumen. Muncul semasa dokumen dibuka. Sekiranya kerja anda selesai dan sekarang anda ingin menyerahkannya kepada atasan anda, inilah masanya anda tidak memerlukan perlindungan. Inilah kaedah termudah untuk melindung fail Excel tetapi anda juga perlu mengetahui kata laluan lama. jika anda tahu, ikuti langkah-langkah di bawah:
Langkah 1. Dapatkan akses penuh dokumen dengan membukanya dan memasukkan kata laluan.
Langkah 2. Sekarang untuk membuang kata laluan, pergi ke Fail> Maklumat> Lindungi Dokumen> Enkripsi dengan Kata Laluan. Kotak dialog baru akan muncul di hadapan anda dengan kata laluan lama anda yang disulitkan.

Langkah 3. Biarkan kotak teks kosong untuk membuang kata laluan dan klik "OK".

Kini fail anda berjaya didekripsi. Anda boleh menghantar kata laluan fail anda secara percuma.
2. Ubah Kata Laluan
Ubah kata laluan adalah kata laluan yang diperlukan untuk mengubah dokumen. Sekiranya anda ingin mendapatkan beberapa perubahan dalam dokumen, anda memerlukan kata laluan ini. Kata laluan ini selain kata laluan terbuka. Sekiranya anda tidak tahu mengubah suai kata laluan, anda masih dapat melihat dokumen tersebut dalam mod baca sahaja jika pengarang telah mengaktifkannya. Ini juga dikenali sebagai "Edit Kata Laluan Sekatan". Untuk membuang kata laluan dari fail Excel, ikuti langkah berikut:
Langkah 1. Buka dokumen Excel dan arahkan ke Fail> Maklumat> Lindungi Dokumen> Hadkan Penyuntingan.

Langkah 2. Di sana anda akan melihat butang Stop Protection di bahagian bawah panel Restrict Editing. Pilih itu dan sekatan anda akan dimatikan.
3. Kata Laluan Struktur Buku Kerja
Sekiranya anda ingin mengelakkan pengguna lain menambahkan, memindahkan, menghapus, menyembunyikan dan menamakan semula lembaran kerja, anda boleh melindungi struktur buku kerja Excel anda dengan kata laluan. Kata laluan ini hanya melindungi struktur bukan kandungan lembaran kerja. Untuk membuang kata laluan struktur buku kerja, anda perlu meneruskan langkah demi langkah:
Langkah 1. Buka dokumen yang disulitkan di Excel 2010.
Langkah 2. Untuk melindung Struktur Buku Kerja, arahkan ke Fail> Maklumat> Lindungi Dokumen> Lindungi Struktur Buku Kerja.

Langkah 3. Masukkan kata laluan di kotak dialog yang muncul dan simpan dokumennya.

Buku kerja Perlindungan struktur anda akan dimatikan dan sekarang anda juga boleh menyulitkan semula strukturnya.
4. Kata Laluan Lembaran Kerja
Kata laluan lembaran kerja menghalang pengguna menukar, memindahkan, atau menghapus data dalam lembaran kerja. Dengan perlindungan lembaran kerja, anda hanya dapat membuat bahagian tertentu dari helaian yang dapat diedit dan pengguna tidak akan dapat mengubah data di wilayah lain dalam helaian. Sekiranya kata laluan ini diaktifkan dan ingin membuangnya, sangat mudah. Ikuti prosedur di bawah dan perlindungan anda akan hilang.
Langkah 1. Buka dokumen Excel yang disulitkan dengan Excel 2010. Pergi ke tab "Ulasan" dari bar Menu.

Langkah 2. Dari Tab "Semak" pilih pilihan "Lindungi Helaian". Setelah Melindungi helaian, pilihan "Protect Sheet" diubah menjadi "Unprotect Sheet".

Langkah 3. Masukkan kata laluan di tetingkap Baru yang akan muncul dengan kotak kata laluan. Klik "OK". Ini akan mengeluarkan perlindungan Lembaran dari fail Excel anda.
5. Mod Hanya Baca
Sekiranya anda tidak mahu penonton mengubahsuai dokumen anda secara tidak sengaja, anda boleh menjadikan dokumen itu hanya boleh dibaca. Fail baca sahaja boleh dibaca tetapi tidak diubah suai. Fail anda selalu dibuka dalam mod baca sahaja, kerana anda ingin menyingkirkan mod baca sahaja ikuti prosedur di bawah.
Langkah 1. Buka dokumen Excel. Ia akan dibuka dalam mod baca sahaja atau ia akan meminta anda untuk membuka dalam mod baca sahaja.
Langkah 2. Sekarang arahkan ke Fail> Maklumat> Lindungi Dokumen> Sentiasa Buka mod baca sahaja. Pilih pilihan ini dan sekatan baca sahaja akan dilumpuhkan dari dokumen anda.
Pilihan 2. Buang Kata Laluan Lupa Excel 2010
Sekarang inilah penyelesaian untuk kemungkinan bahawa apabila anda kehilangan kata laluan ke fail Excel apa yang harus dilakukan? Sekiranya anda kehilangan atau terlupa kata laluan anda, anda tidak perlu risau. Gunakan PassFab untuk Excel, penyelesaian yang cepat dan mudah untuk memulihkan kata laluan yang hilang atau terlupa untuk fail Microsoft Excel. Ia menyokong buku kerja Excel yang dibuat dalam MS Excel 97-2016. Terdapat 3 jenis serangan kuat yang dibungkus dalam pemulihan kata laluan Excel:
1. Serangan Brute Force
Ia mencuba semua kemungkinan kombinasi kata laluan sehingga kata laluan yang betul dijumpai. Mesin pemulihan kata laluan sangat dioptimumkan, oleh itu kata laluan pendek dapat dipulihkan dengan segera.
2. Brute Force dengan Mask Attack
Sekiranya anda mengingati kata laluan sebahagiannya, anda boleh menetapkan topeng dengan simbol topeng untuk bahagian yang anda tidak ingat, ia akan membantu anda memendekkan masa pemulihan dengan berkesan berbanding dengan serangan brute-force.
3. Serangan Kamus:
Oleh kerana banyak orang menggunakan kata atau frasa biasa untuk kata laluan, lakukan serangan kamus dengan mencuba setiap perkataan dari kamus akan menjimatkan masa berharga anda.
Tidak ada kemahiran teknikal yang diperlukan untuk menggunakannya. Berikut adalah panduan untuk menggunakan PassFab untuk Excel:
Langkah 1. Buka PassFab untuk Excel dan pergi ke antara muka utama fungsi kata laluan Excel. Sekarang klik pilihan Tambah untuk mengimport buku kerja Excel yang dilindungi kata laluan anda.

Langkah 2. Apabila fail berjaya ditambahkan, anda akan mendapat maklumat umum fail: ukuran, tarikh terakhir diubah, dan kata laluan. Langkah seterusnya adalah memilih jenis retak kata laluan.

Langkah 3. Setelah anda mengesahkan jenis serangan, klik "Mula" untuk memecahkan kata laluan.Masa tertentu bergantung pada panjang kata laluan, kerumitan dan konfigurasi komputer anda. Sekiranya komputer anda menyokong GPU, pilih pilihan Percepatan GPU sebelum anda mengklik "Mula".

Langkah 4. Setelah kata laluan dijumpai, tetingkap dialog muncul dan memaparkan kata laluan anda. Oleh itu, anda boleh menggunakan kata laluan untuk membuka kunci fail anda.

Sekiranya anda masih keliru mengenai langkah-langkahnya, berikut adalah tutorial video mengenai cara menggunakannya:
Pokoknya
Kini anda bahkan dapat mengamankan fail Excel anda dengan kata laluan tanpa rasa takut kehilangan kata laluan. Kami telah membuat senarai penyelesaian yang berbeza untuk pemulihan atau penghapusan kata laluan dan jika anda mempunyai rekod penting yang dienkripsi lama dan anda kehilangan kata laluannya, keluarkan saja dan gunakan salah satu penyelesaian yang dinyatakan di atas. Anda tidak perlu menjadi pakar IT untuk itu. Atau pasangkan PassFab untuk Excel untuk mendapatkan semula akses ke fail Excel mana pun.