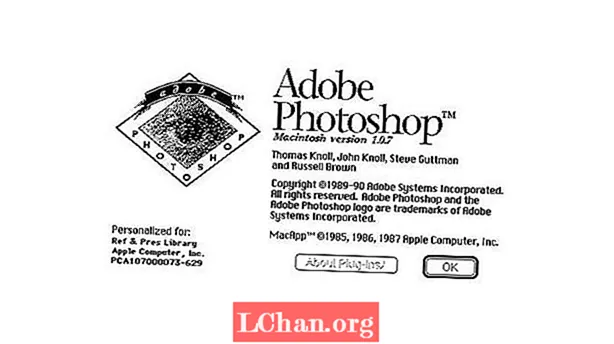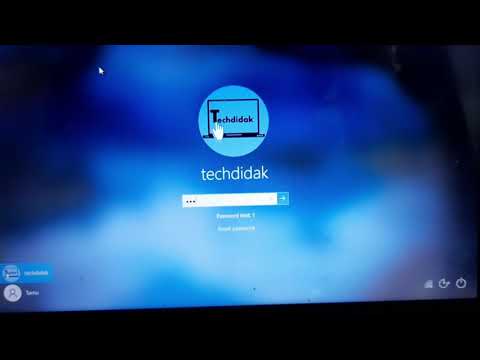
Kandungan
- Bahagian 1. Cara Membuat Disk Reset Kata Laluan Windows di Komputer yang Boleh Diakses
- Bahagian 2. Cara Membuat Disk Reset Kata Laluan Windows di Komputer Terkunci
- Kesimpulannya
Usb reset kata laluan Windows, yang juga dinamakan disk reset kata laluan dapat membantu anda menetapkan semula kata laluan Windows yang dilupakan tidak kira anda menggunakan Windows 7 atau Windows 10. Dalam catatan ini, kami akan menunjukkan kepada anda cara membuat cakera tetapan semula kata laluan untuk menetapkan semula kata laluan Windows dengan cepat.
- Bahagian 1. Cara Membuat Disk Reset Kata Laluan Windows di Komputer yang Boleh Diakses
- Bahagian 2. Cara Membuat Disk Reset Kata Laluan Windows di Komputer Terkunci
Bahagian 1. Cara Membuat Disk Reset Kata Laluan Windows di Komputer yang Boleh Diakses
Anda boleh membuat satu dari beberapa miuntes jika anda dapat mengakses komputer anda. Selepas itu, anda dibenarkan menetapkan semula kata laluan Windows.
Catatan: Panduan yang disebutkan di bawah untuk membuat cakera tetapan semula kata laluan Windows dan menetapkan semula kata laluan komputer yang terkunci adalah sama untuk varian Windows 10/8/7.
Langkah 1. Sambungkan pemacu USB anda ke komputer Windows anda dan klik kanan pada ikonnya, kemudian ketuk "Format".

Langkah 2. Ketuk ikon "Mula"> cari "Reset"> Pilih pilihan "Buat Disk Reset Kata Laluan" dari panel kiri> Ketuk "Enter".

Catatan: Sebagai alternatif, anda juga dapat mengklik ikon Windows + "R"> ketik "rundll32.exe keymgr.dll, PRShowSaveWizardExW"> tekan butang "Enter".
Langkah 3. Pergi ke "Wizard Kata Laluan Lupa" dan kemudian ketik "Seterusnya". Dari menu lungsur turun, pilih nama pemacu kilat anda. Sebaiknya dapatkan pemacu kilat baru kerana data lama dihapuskan dalam proses ini. Ketuk "Seterusnya" untuk memulakan proses dan sekali lagi "Seterusnya" setelah proses selesai.

Langkah 4. Sekarang, pemacu USB tetapkan semula Kata Laluan Windows sudah siap digunakan.
Langkah 5. Seterusnya, pasangkan USB tetapkan semula kata laluan Windows ke komputer yang terkunci. Sekarang, apabila anda memasukkan kata laluan yang salah semasa log masuk, klik pilihan "Tetapkan Semula Kata Laluan".
Langkah 6. Kemudian, pilih pemacu USB tetapkan semula kata laluan Windows anda dari menu tarik turun dan ketik pada butang "Seterusnya".

Langkah 7. Masukkan kata laluan baru apabila diminta dan sahkan. Tekan "Seterusnya" selepas itu. Sekarang, masukkan kata laluan ini untuk log masuk ke sistem Windows anda.
Bahagian 2. Cara Membuat Disk Reset Kata Laluan Windows di Komputer Terkunci
Percaya bahawa terdapat banyak pengguna yang terkunci dari komputer mereka, bagaimana membuat cakera tetapan semula kata laluan dalam situasi ini? Jangan risau, PassFab 4WinKey dapat membantu anda menyelesaikan masalah ini. Anda juga dibenarkan membuat cakera pada Mac dengan satu klik.
Langkah 1. Muat turun dan pasang alat pemulihan kata laluan Windows ini pada komputer anda dan kemudian pasangnya. Lancarkan perisian dan sambungkan pemacu kilat USB kosong ke komputer untuk membakarnya.

Langkah 2. Setelah memilih pemacu kilat, ketuk "Bakar" dan tunggu sebentar sebelum mengklik butang "OK". Setelah dibakar, keluarkan.

Langkah 3. Sekarang datang bahagian menetapkan semula. Sambungkan semula pemacu kilat USB ke PC kata laluan anda yang dilindungi / dilupakan / dikunci dan rebootnya. Klik "F12" ("Menu Boot"), pilih cakera USB dari senarai dan kemudian ketuk "Enter".

Langkah 4. USB tetapan semula kata laluan Windows kemudian akan boot dan anda akan muncul antara muka berikut di skrin anda. Untuk memulakan menetapkan semula kata laluan, pertama-tama anda perlu memilih versi Windows yang anda inginkan dari mana anda ingin menetapkan semula kata laluan akaun pengguna pilihan. Kemudian, pastikan untuk memilih pilihan "Tetapkan semula kata laluan anda" dari bahagian bawah bahagian bawah skrin dan tekan "Next" kemudian.

Langkah 5. Sekarang, dari senarai akaun pengguna yang tersedia, anda perlu memilih yang dikehendaki. Perisian ini kemudian secara automatik akan menghasilkan kata laluan rawak dan memaparkannya di bahagian bawah bahagian bawah tetingkap perisian bersama dengan nama pengguna akaun yang dipilih. Anda mesti mencatatkan kata laluan yang dihasilkan secara rawak kerana itulah yang akan anda gunakan untuk log masuk ke PC anda dari waktu berikutnya dan seterusnya. Atau, jika anda ingin memasukkan kata laluan yang anda inginkan, masukkan saja ke ruangan yang disediakan dan tekan "Next".

Langkah 6. Pada akhirnya, tekan butang "Reboot" di sudut kanan bawah untuk memulakan semula PC anda. Sekarang, anda berjaya log masuk ke akaun pengguna yang anda inginkan dengan kata laluan yang baru ditetapkan.
Kesimpulannya
Dari artikel ini, kami telah memperhatikan bahawa untuk menetapkan semula kata laluan Windows yang dilupakan melalui USB diuruskan dengan lebih baik menggunakan PassFab 4WinKey. Prosesnya cukup mudah dan mudah untuk pengguna baru untuk mencuba dan masuk ke komputer mereka dengan jayanya, tanpa banyak kepakaran teknikal. Walaupun, cara tradisional juga dapat menetapkan semula kata laluan, ia panjang dan memerlukan terlalu banyak teknikal untuk ditangani. Bahagian terbaik dari PassFab 4WinKey adalah penyelesaian all-in-one untuk menetapkan semula beberapa kata laluan akaun (termasuk menetapkan semula kata laluan pentadbir), membuang akaun pentadbir atau membuat akaun baru. Ia juga membantu anda mengurus akaun anda yang lain dengan mudah dan cekap.