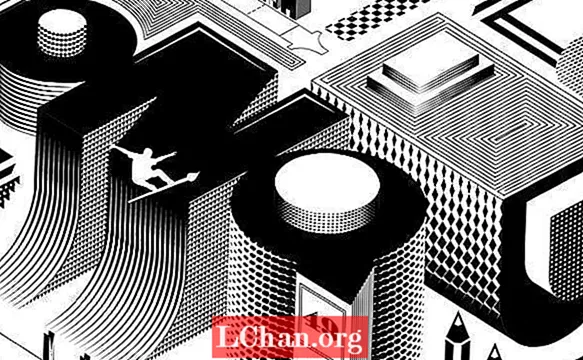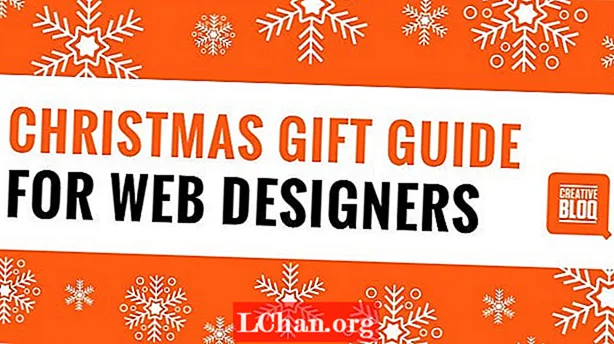Kandungan
- 01. Namakan semula fail atau folder (F2)
- 02. Buat folder baru (Ctrl + Shift + N)
- 03. Tukar aplikasi atau tab (Alt + Tab dan Ctrl + Tab)
- 04. Cari desktop anda (Windows Key + D)
- 05. Tutup Tetingkap (Ctrl + W)
- 06. Pulihkan tab yang baru ditutup (Ctrl + Shift + T)
- 07. Bekerja dengan teks (pelbagai)
- 08. Tangkapan skrin kawasan tertentu (Windows + Shift + S)
- 09. Gunakan beberapa skrin (Kekunci Windows + P)
- 10. Jalankan aplikasi (kekunci Windows + 1, 2, 3, dll)
- 11. Masukkan emoji (Windows +.)
Harus menggerakkan kursor dan membuat banyak klik untuk tindakan rutin yang anda lakukan sepanjang masa dapat menggagalkan dan memperlambat proses anda. Nasib baik, Windows menawarkan pelbagai pintasan papan kekunci yang dapat membantu sesiapa sahaja yang bekerja di PC melakukan sesuatu dengan lebih cepat dan mudah.
Sebilangan besar orang mengetahui jalan pintas biasa seperti Ctrl + C untuk menyalin dan Ctrl + V untuk menampal, tetapi ada banyak lagi kombinasi yang dapat mempercepat proses reka bentuk. Berikut adalah 11 proses yang paling berguna yang menawarkan jalan pintas yang semestinya naluri seperti tindakan refleks untuk mana-mana pereka yang menggunakan Windows.
Untuk lebih banyak jalan pintas untuk kreatif, lihat rangkuman pintasan Photoshop kami.
01. Namakan semula fail atau folder (F2)

Tidak ada yang lebih membosankan daripada perlu mengklik kanan pada setiap fail atau folder apabila anda mempunyai sebilangan besar kiriman yang perlu diganti namanya dalam format yang betul sebelum dikongsi. Syukurlah, Windows menjadikannya lebih mudah dengan salah satu jalan pintas yang paling berguna di luar sana. Cukup pilih fail, atau sebilangan besar fail, dan klik F2 untuk menamakan semula. Sekiranya anda memilih pelbagai item, semuanya akan diberi nama yang sama diikuti dengan angka dalam tanda kurung. Untuk menjadikan perkara menjadi lebih cepat, jika anda perlu menamakan semula setiap fail dalam folder, anda boleh menekan Ctrl + A untuk memilih semua.
02. Buat folder baru (Ctrl + Shift + N)

Folder sangat bagus untuk menjadikan kerja lebih mudah dicari, jadi anda mungkin mendapati anda membuat banyak folder dan subfolder di dalamnya. Mencuba untuk mencari ruang untuk mengklik kanan dalam folder yang sudah berantakan untuk membuat yang baru boleh mengganggu dan melambatkan anda, tetapi jika anda berada di Windows Explorer yang perlu anda lakukan hanyalah menekan Ctrl + Pergeseran + N untuk membuat folder baru secara automatik. Dan jika anda tidak berada dalam Windows Explorer, cara cepat untuk membawanya adalah dengan menahan Kekunci Windows + E.
03. Tukar aplikasi atau tab (Alt + Tab dan Ctrl + Tab)

Kemungkinannya adalah ketika anda sedang membuat reka bentuk dan secara serentak melihat kembali ringkas dan membalas e-mel, pada penghujung hari anda mempunyai banyak aplikasi dan tab yang terbuka. Untuk beralih antara semua aplikasi yang anda buka, tekan Alt + Tab. Anda boleh membalikkan arah dengan menekan Alt + Shift + Tab.
Untuk melihat semua aplikasi yang anda buka sekaligus, tekan Kekunci Windows + Tab. Sementara itu, untuk menukar beberapa tab dalam program yang sama, misalnya antara tab di penyemak imbas anda atau di tekan Illustrator Ctrl + Tab. Sekali lagi, untuk mengubah urutan anda bergerak melalui tab, cukup tambahkan shift: Ctrl + Pergeseran + Tab.
04. Cari desktop anda (Windows Key + D)
Begitu juga, dengan begitu banyak windows menyumbat layar anda, kadangkala mencari desktop boleh menjadi tugas yang memakan masa. Selesaikan kekacauan dengan menahan Kekunci Windows + D untuk segera menunjukkan desktop. Ini juga menawarkan cara untuk menyimpan gambar dari web dengan cepat. Dengan mengklik dan menahan gambar, anda boleh memasukkan jalan pintas ini dan menyeret dan melepaskan gambar terus ke desktop anda. Tekan pintasan yang sama sekali lagi untuk mengembalikan semua tetingkap seperti semula.
Sekiranya anda hanya perlu mengintip desktop, anda boleh menekan Kekunci Windows + , Ini akan membolehkan anda melihat desktop sehingga anda melepaskan jari dari Kunci Windows. Untuk dapat melihat lebih dari satu tetingkap di skrin sekaligus, cuba Kekunci Windows + Anak panah Kanan atau Anak panah kiri ke tetingkap semasa anda ke separuh skrin. Menekan Kekunci Windows + Anak panah Ke Atas akan mengembalikannya ke saiz penuh.
05. Tutup Tetingkap (Ctrl + W)
Inilah satu jalan pintas penting terakhir yang memudahkan menguruskan banyak tetingkap yang terbuka di skrin. Yang satu ini membolehkan anda menutup tetingkap semasa dengan cepat dengan mengetuk papan kekunci dan bukannya dengan menggerakkan kursor dan klik pada salib di sudut kanan atas tetingkap. Sekiranya anda mempunyai banyak tetingkap yang terbuka dan selesai dengan tetingkap aktif, tekan Ctrl + W untuk membuat beberapa bilik yang sangat diperlukan.
06. Pulihkan tab yang baru ditutup (Ctrl + Shift + T)
Tutup tab pada penyemak imbas anda secara tidak sengaja? Selip tangan yang mudah dijumpai boleh menyebabkan tab di hadapan anda hilang di depan mata anda. Jangan panik, tidak perlu mencari di Sejarah. Untuk memulihkan tab terakhir yang ditutup di mana-mana penyemak imbas yang paling popular, tekan Ctrl + Pergeseran + T dan ia akan muncul semula seperti sebelumnya. Perlu diketahui juga bahawa anda boleh membuka tab baru dengan cepat dengan menekan Ctrl + T.
07. Bekerja dengan teks (pelbagai)

Terdapat lebih banyak manipulasi teks daripada menyalin dan menampal. Ctrl + Dibiarkan atau Anak Panah Kanan akan menggerakkan kursor ke watak atau ruang khas seterusnya, dan Ctrl + Pergeseran + Anak panah akan melakukan perkara yang sama, menonjolkan teks yang dijumpainya dalam perjalanan untuk membolehkan anda menerapkan perubahan pada keseluruhan bahagian teks dengan mudah. Menghapus teks juga dapat dibuat lebih cepat dengan menghapus seluruh perkataan di kedua sisi kursor dengan Ctrl + Ruang Belakang dan Ctrl + Del.
08. Tangkapan skrin kawasan tertentu (Windows + Shift + S)
Anda selalunya ingin mengambil tangkapan skrin dari kawasan tertentu tanpa menangkap sisa kekacauan di skrin anda. Tekan sahaja Kekunci Windows + Shift + S dan skrin akan pudar untuk menunjukkan bahawa anda dapat menangkap tangkapan skrin. Tarik kursor ke seluruh kawasan yang ingin anda tangkap dan semua yang ada di dalamnya akan disalin secara automatik ke papan keratan. Perhatikan bahawa anda perlu menempelkan gambar ke aplikasi penyuntingan gambar untuk menyimpannya.
Sekiranya anda ingin mengambil tangkapan skrin hanya tetingkap aktif, lebih mudah. Cukup tekan pintasan papan kekunci Alt + Prt Scn dan tangkapan tetingkap yang sedang anda gunakan akan disimpan ke papan keratan. Sekali lagi, anda perlu membukanya dalam penyunting gambar untuk disimpan.
09. Gunakan beberapa skrin (Kekunci Windows + P)

Perlu membuat persembahan? Menyambungkan peranti Windows 10 ke monitor luaran atau projektor semudah satu klik. Tekan sahaja Kekunci Windows + P dan semua pilihan muncul di sebelah kanan. Ini membolehkan anda menduplikasi paparan, memanjangkannya atau mencerminkannya, dan dapat menghilangkan sedikit tekanan ketika membuat persembahan.
10. Jalankan aplikasi (kekunci Windows + 1, 2, 3, dll)
Ciri bagus yang ditambahkan pada Windows 10 adalah kemampuan untuk menjalankan program yang ada di bar tugas anda dengan hanya menekan Kekunci Windows + nombor. Sebagai contoh, Sekiranya anda mempunyai penyemak imbas internet, Photoshop dan Skype pada bar tugas mengikut urutan itu, menekan Windows Key + 2 secara automatik akan membuka Photoshop.
Tambahkan pintasan ke aplikasi yang paling sering anda gunakan ke bar tugas dan setelah anda mengetahui urutan yang muncul, jalan pintas ini dapat menjimatkan masa yang biasanya diperlukan untuk mencari aplikasi di desktop atau di menu permulaan. Sekiranya anda sudah membuka program, menekan kombinasi kekunci yang sama akan menjadikannya tetingkap aktif, menjadikan ini juga cara cepat untuk beralih antara aplikasi.
11. Masukkan emoji (Windows +.)

Ingin menambahkan emoji ke dalam teks dengan cepat? Memukul Windows +. membawa kotak pop timbul dengan emoji untuk dipilih. Sekiranya anda mengetahui nama emoji yang anda cari, anda boleh menaip nama dan tekan kembali untuk memilihnya dan memasukkannya ke dalam teks anda tanpa harus menggunakan kursor sama sekali.