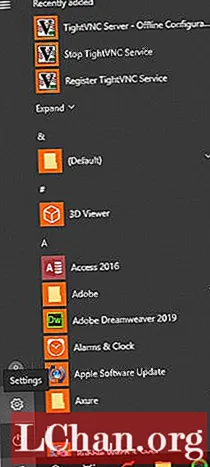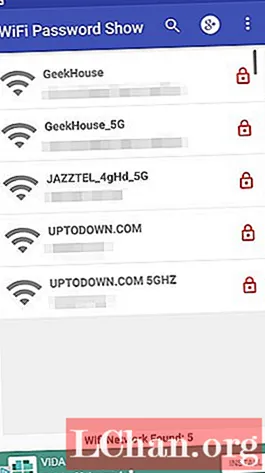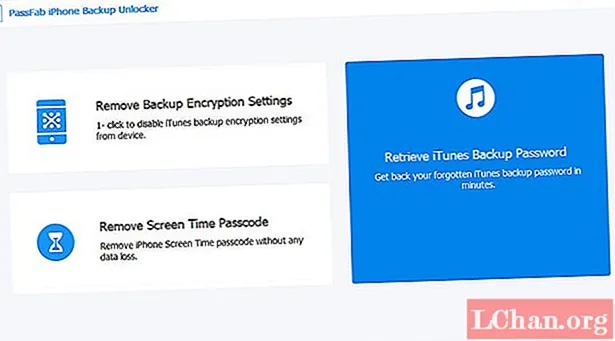Kandungan
- Cara Meningkatkan Windows Vista ke Windows 10
- Cara Mendapatkan Kunci Produk Windows 10 untuk Peningkatan
- Ringkasan
Windows Vista adalah salah satu sistem operasi lama yang dibuat oleh Microsoft. Sejak dilancarkan Windows Vista, terdapat serangkaian versi lain dan mereka mempunyai ciri yang lebih baik daripada Windows Vista. Yang terbaru dari OS ini adalah Windows 10 dan dengan dilancarkan, semua penyelenggaraan dan kemas kini yang diterima oleh pengguna Windows Vista dihentikan pada bulan April 2017. Ini telah membuat banyak pengguna Windows Vista mula menaik taraf ke Windows 10. Sekiranya anda juga ingin meningkatkan tetapi tidak tahu caranya, jangan risau kerana artikel ini mengandungi perincian lengkap mengenai cara menaik taraf Windows Vista ke Windows 10.
Cara Meningkatkan Windows Vista ke Windows 10
Terdapat beberapa cara untuk meningkatkan Windows Vista anda ke Windows 10, tetapi tidak semua kaedah ini berfungsi. Anda bahkan boleh menaik taraf ke beberapa Windows 10 yang tersedia di beberapa laman web di Internet dan akhirnya mengacaukan fail anda atau membuat sistem anda hancur. Walau bagaimanapun, dengan artikel ini, anda akan diberi petunjuk bagaimana cara menaik taraf Windows Vista secara sah ke Windows 10 tanpa sebarang kerosakan pada komputer anda.
Sebelum anda menaik taraf Vista ke Windows 10, salah satu perkara yang perlu anda ketahui ialah Windows 10 mempunyai beberapa syarat asas, yang harus dipenuhi oleh komputer anda sebelum anda memulakan proses pemasangan. Keperluan ini merangkumi:
- Kelajuan Pemproses: Pemproses 1GHz atau lebih pantas atau SoC
- Kapasiti Ingatan: 1GB untuk OS 32-bit atau 2 GB untuk OS 64-bit
- Ruang simpanan: 16GB untuk OS 32-bit atau 20 GB untuk OS 64-bit
- Kad grafik: Pemandu DirectX 9 atau WDDM 1.0
- Paparan: 800 x 600
Ciri-ciri ini adalah syarat minimum bagi mana-mana komputer untuk menaik taraf ke Windows 10, yang bermaksud PC anda mesti memilikinya atau mempunyai ciri yang lebih baik daripada yang disenaraikan di atas. Perkara lain yang perlu dilakukan ialah membuat sandaran fail anda. Ini kerana semasa pemasangan Windows 10, semua program dan fail anda akan dihapuskan. Oleh itu, anda boleh menggunakan Google Cloud, OneDrive, Dropbox, atau storan awan yang lain. Anda juga boleh memindahkan fail anda ke komputer lain atau menggunakan pemacu luaran.
Setelah syarat ini dipenuhi, anda boleh mengikuti langkah-langkah di bawah.
Langkah 1: Pergi ke Kedai Microsoft di komputer anda dan muat turun Windows 10 ISO dari sokongan. Lebih baik jika anda menggunakan Google Chrome atau Mozilla Firefox untuk memuat turun fail. Fail akan membantu anda membuat media pemasangan yang boleh di-boot yang seharusnya menjadi pemacu USB.

Langkah 2: Pastikan komputer anda disambungkan ke Internet sebelum membuat alat pembuatan media. Setelah komputer riba anda disambungkan, klik pada "Muat turun" dan pilih "Jalankan". Ini memerlukan kebenaran pentadbir.
Langkah 3: Anda akan melihat halaman Terma dan Syarat dipaparkan-setuju dan beralih ke "Apa yang anda mahu lakukan?" halaman. Pilih "Buat media pemasangan untuk PC lain" dan klik "Next".

Langkah 4: Halaman seterusnya akan meminta anda untuk "Pilih bahasa anda" dan memberi anda berbagai pilihan untuk dipilih. Pilih satu dan sahkan.
Langkah 5: Pilih Windows 10 sebagai pilihan edisi anda dan klik "Confirm".
Langkah 6: Setelah memilih edisi, halaman berikutnya akan menunjukkan kepada anda dua pilihan, iaitu "butang muat turun 32-bit" dan "butang muat turun 64-bit". Untuk mengetahui yang digunakan oleh sistem anda, tekan kekunci Windows + R pada papan kekunci anda untuk membuka perintah jalankan. Sekarang, ketik msinfo32 dan klik "Enter". Halaman seterusnya akan menunjukkan kepada anda ciri-ciri PC anda dan membantu anda mengetahui yang mana satu daripada dua pilihan yang harus dipilih.

Langkah 7: Pilih denyar USB yang ingin anda gunakan dan sambungkannya ke komputer anda.
Langkah 8: Hidupkan semula komputer dan tekan sebarang kekunci untuk boot pemacu USB. Sekiranya anda mengalami kes di mana sistem tidak dapat boot dari pemacu USB, kemudian ubah tetapan BIOS sistem anda. Nyalakan sistem dan tekan kekunci ESC atau mana-mana fungsi untuk mengakses BIOS Setup Utility.
Langkah 9: Apabila komputer anda boot dari pemacu USB pemasangan, anda akan dapat mengkonfigurasi tetapan bahasa, waktu, tarikh dan papan kekunci. Semua ini akan berada di skrin pemasangan Windows.
Langkah 10: Setelah semua selesai, pilih "Pasang Windows" dan anda akan dibimbing melalui proses pemasangan yang tinggal. Yang perlu anda lakukan hanyalah mengikuti arahan di skrin.
Cara Mendapatkan Kunci Produk Windows 10 untuk Peningkatan
Kunci produk untuk Windows 10 sangat penting semasa anda memasang sistem operasi. Tetapi kadang-kadang, pengguna cenderung lupa di mana mereka menyimpan kunci produk atau bahkan tidak mempunyai akses kepadanya. Terdapat kaedah yang boleh anda gunakan untuk memeriksa kunci produk, seperti memeriksa media pemasangan atau surat pengesahan, memeriksa cakera pemasangan kunci produk, atau memeriksa registri Windows 10. Sekiranya semua kaedah ini gagal, ada perisian pihak ketiga yang boleh anda gunakan untuk pemulihan kunci produk dan perisian tersebut adalah PassFab Recovery Key Recovery. Program pemulihan kunci produk ini dapat membantu anda mendapatkan kunci produk anda dengan cepat dan mudah.
Langkah-langkah untuk mendapatkan kunci produk Windows 10 untuk peningkatan:
Langkah 1: Pergi ke penyemak imbas web anda dan muat turun Pemulihan Kunci Produk PassFab.
Langkah 2: Pasang program dan pilih Pemulihan Kunci Produk dari menu.

Langkah 3: Pilih Dapatkan Kunci dan program akan mula mencari semua kunci produk yang pernah digunakan di komputer anda; kunci untuk Windows 10, Microsoft Office, dan perisian berlesen lain.

Langkah 4: Pilih "Hasilkan teks" di sebelah kanan tetingkap dan tetingkap akan muncul untuk menyimpan semua kunci produk dalam fail .txt.


Langkah 5: Setelah menyimpannya, anda kemudian boleh membuka fail dan menyalin kunci produk yang anda perlukan untuk mendaftarkan Windows 10 anda.
Ringkasan
Sekiranya anda mengikuti semua langkah yang disediakan dalam artikel ini, mereka akan membantu anda menyingkirkan Windows Vista yang usang di komputer anda dan memasang Windows 10. baru yang baru. Dengan kata lain, mereka akan membantu menaik taraf Windows Vista ke Windows 10. Walau bagaimanapun, terdapat tiada peningkatan muat turun Vista ke Windows 10 sehingga anda pasti memerlukan kunci produk. Itulah sebabnya kami membincangkannya dalam artikel juga, sekiranya anda tidak ingat di mana anda menyimpan kunci produk anda atau anda tidak dapat menemui cakera yang digunakan semasa memasangnya. Gunakan Pemulihan Kunci Produk PassFab untuk memulihkan kunci produk dan anda boleh meneruskan pemasangan tanpa perlu risau lagi.