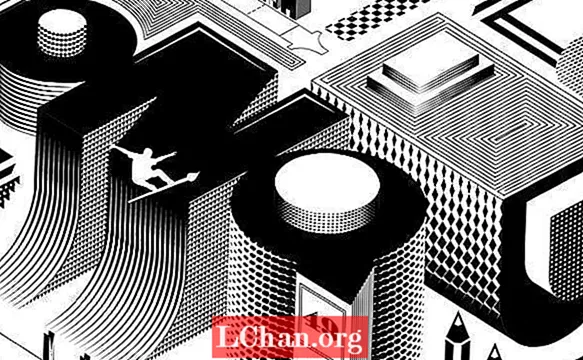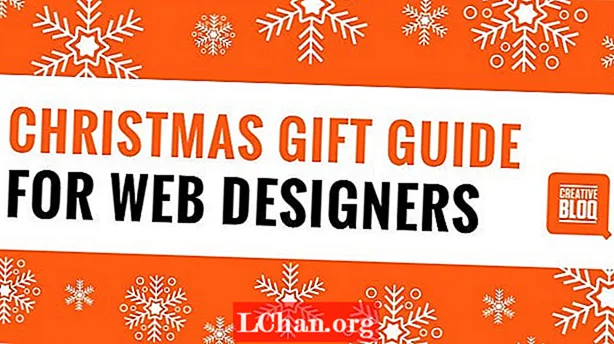Kandungan
- Kaedah 1. Bakar ISO ke USB Windows 10 dengan PassFab untuk ISO
- Kaedah 2. Bakar Windows 10 ISO ke USB melalui Alat Muat turun USB / DVD Windows
- Kaedah 3. Bakar Windows 10 ISO ke USB melalui Rufus
- Kaedah 4. Bakar Windows 10 ISO ke USB melalui PowerISO
Oleh itu, anda telah memuat turun fail ISO Windows 10 dan menginginkannya pada pemacu denyar atau peranti storan USB yang lain. Ringkasnya, anda ingin menjadikan USB dapat di-boot sehingga kemudian anda dapat menggunakannya untuk memasang Windows 10 ke komputer mana pun. Anda mungkin mempertimbangkan untuk membuka fail ISO dan menyalin kandungan ke pemacu kilat anda. Tidak semudah itu; anda perlu Membakar fail ISO 10 Windows ke peranti storan anda dengan betul untuk membuatnya berfungsi. Ia tidak begitu mudah seperti menyalin fail ke dalam storan, terdapat banyak alat pembakar ISO yang berguna untuk melakukan tindakan tersebut. Dalam artikel ini, anda akan mengetahui cara membuat dan bakar Windows 10 ISO ke USB pemacu kilat.
- Kaedah 1. Bakar ISO ke USB Windows 10 dengan PassFab untuk ISO
- Kaedah 2. Bakar ISO ke USB melalui Alat Muat turun USB / DVD Windows
- Kaedah 3. Bakar Windows 10 ISO ke USB melalui Rufus
- Kaedah 4. Bakar Win 10 ISO ke USB melalui PowerISO
Kaedah 1. Bakar ISO ke USB Windows 10 dengan PassFab untuk ISO
PassFab untuk ISO adalah shareware baru, memuat turun fail ISO adalah percuma untuk digunakan dan membuat USB bootable dibayar. Antaramuka antara muka yang ringkas, mudah digunakan, dan mesra pengguna. Perisian ini adalah pilihan yang baik untuk digunakan. Ia mempunyai antara muka yang mudah, interaktif dan mesra pengguna yang membolehkan anda dengan mudah membuat USB yang dapat di-boot dari fail ISO 10 Windows. Lebih-lebih lagi, ia akan sentiasa dikemas kini setelah ciri-ciri baru disokong.
Inilah cara anda boleh menggunakan PassFab untuk ISO untuk membakar fail ISO Windows ke dalam pemacu USB anda. Anda boleh mendapatkan pautan muat turunnya dengan mudah dari butang di bawah.
Langkah 1. Setelah memulakan PassFab fo ISO, anda akan mempunyai dua pilihan: Downlad System ISO dan Import Local Local option. Pilih satu dan kemudian anda perlu mengklik butang seterusnya.

Langkah 2. Kemudian anda perlu memilih USB atau CD / DVD. Alat ini akan meminta izin format untuk menghapus semua data pada cakera anda. Pastikan untuk menyalin fail penting sebelum meneruskannya lebih jauh.

Langkah 3. Sebaik sahaja anda melangkah lebih jauh; program akan memulakan proses pembakaran. Mungkin memerlukan beberapa minit, jadi harap bersabar mengenainya.

Langkah 4. Permintaan kejayaan akan muncul di skrin setelah selesai. Sekarang anda boleh mencabut pemacu USB anda dari komputer.

Itu sahaja dan anda mempunyai USB yang dapat di-boot dengan Windows 10 yang siap dipasang dengan hanya memasukkan ke mana-mana komputer. Anda juga dapat menonton tutorial video ini tentang cara menggunakannya:
Kaedah 2. Bakar Windows 10 ISO ke USB melalui Alat Muat turun USB / DVD Windows
Anda boleh mendapatkan akses ke Alat Muat turun USB / DVD Windows dari mana-mana sumber dalam talian dengan cepat. Muat turun dan ikuti langkah-langkah dalam dialog persediaan. Anda akan mempunyai pilihan untuk menentukan tempat memasang Alat Muat turun USB / DVD Windows. Setelah berjaya memasang, jalankan Alat Muat turun USB / DVD Windows dan ikuti langkah-langkah di bawah.
Alat Muat Turun USB / DVD Windows adalah perisian pembakar ISO yang lain untuk menjadikan pemacu denyar USB Windows bootable. Perkara pertama yang perlu anda lakukan ialah memuat turun Alat dan memasangnya di sistem anda seperti perisian lain. Setelah pemasangan berjaya, buka Perisian dan ikuti langkah-langkah di bawah ini untuk menjadikan Pemacu USB Windows 10 yang dapat di-boot.
Langkah 1. Kotak dialog permulaan akan meminta fail sumber iaitu fail ISO 10 Windows. Ketik jalan penuh atau klik Browse dan cari melalui pengurus fail.

Langkah 2. Sekarang anda akan mempunyai dua pilihan, pertama ialah pemacu USB dan kedua ialah DVD; pilih USB yang boleh di-boot untuk membakar fail ISO ke USB anda.

Langkah 3. Sekarang pilih pemacu anda dari menu lungsur turun dan klik "Mula Menyalin".

Pastikan bahawa anda tidak mempunyai data penting pada pemacu USB anda, setelah prosesnya semuanya akan terhapus semasa pembakaran ISO Windows 10. Mesej kejayaan akan muncul di skrin anda setelah prosesnya selesai. Sekarang yang harus anda lakukan ialah "Keluarkan" USB anda dan gunakannya untuk memasang Windows di mana-mana komputer.
Kaedah 3. Bakar Windows 10 ISO ke USB melalui Rufus
Rufus adalah alat percuma yang banyak digunakan untuk membuat pemacu denyar USB Windows yang boleh di-boot. Ia mempunyai antara muka yang mudah digunakan dan pilihan pemprosesan pantas yang menjadikannya unik. Untuk membakar ISO Windows 10 ke USB, anda perlu memasang Rufus terlebih dahulu dan kemudian ikuti langkah-langkah di bawah:
- Langkah 1. Buka Rufus dengan Mencari "Rufus" di menu Mula anda. Anda perlu mempunyai hak pentadbir untuk membuka Rufus.
- Langkah 2. Sekarang pasangkan mana-mana peranti storan USB anda ke komputer anda. Rufus akan mengesannya secara automatik.
- Langkah 3. Selepas itu, klik pada Butang Pemacu Optik dan Pastikan untuk Memeriksa "Buat Disk yang dapat di-boot" di bahagian kotak centang.
- Langkah 4. Sekarang anda perlu memilih fail ISO Windows 10 ke Rufus; melalui tetingkap Popup pengurus fail.
- Langkah 5. Kemudian, tekan butang Mula untuk memulakan proses Membakar fail ISO Windows 10 ke USB.
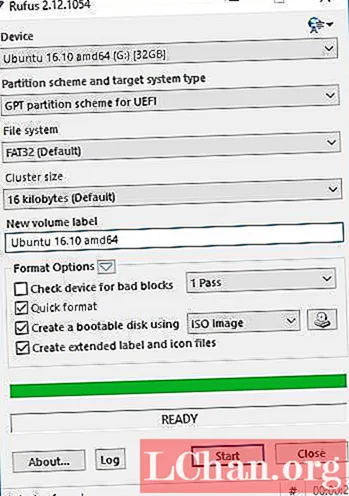
Itu sahaja. Sekarang tunggu dan setelah proses selesai, cabut palam USB dan pasang Windows 10 di mana-mana sistem anda dengan pemacu USB yang boleh di-boot. Keseluruhan proses akan memakan masa beberapa minit bergantung pada jenis peranti USB; dan spesifikasi sistem anda. Tetapi kadangkala tidak berfungsi untuk semua komputer, maka anda boleh mencuba menggunakan PassFab untuk ISO.
Kaedah 4. Bakar Windows 10 ISO ke USB melalui PowerISO
Sekiranya anda mencari alternatif untuk Rufus, PowerISO adalah yang anda perlukan. Ini adalah perisian yang boleh dipercayai dan LAMA ketika memproses fail ISO. Ia dibuat Windows 7 dan sebelumnya yang tidak mempunyai sokongan untuk fail ISO. PowerISO mempunyai versi percuma yang tersedia untuk dimuat turun; pertama muat turun dan pasangkannya di komputer anda dan kemudian ikuti arahan yang diberikan di bawah:
Langkah 1. Mulakan perisian PowerISO dan dari bar menu pilih "Tool" dan kemudian "Buat Boot USB USB". Catatan: Keistimewaan Pentadbiran Diperlukan untuk Menjalankan PowerISO.

Langkah 2. Dari kotak dialog semak imbas yang baru saja muncul untuk memilih "Windows 10 ISO File" dalam kotak "Image File".
Langkah 3. Pilih Pemacu USB anda di kotak "Pemacu USB Destinasi" dan klik pada "Mula" untuk memasukkan fail ISO ke dalam Pemacu USB anda.

Langkah 4. Setelah memadamkan data sebelumnya pada USB anda; PowerISO akan menunjukkan pemberitahuan. Cukup klik "OK" untuk meneruskan.

Langkah 5. Perisian akan memulakan pemprosesan membakar fail ISO dan menjadikan USB anda dapat di-boot. Sekiranya semuanya berfungsi dengan baik; anda akan mendapat pemberitahuan "Proses Selesai". Sekarang gunakan pemacu USB anda yang boleh di-boot dan pasang Windows 10 di komputer atau rakan anda.

Ringkasan: Artikel ini membimbing anda melalui proses membakar fail ISO ke dalam USB dengan banyak alat termasuk Rufus, PassFab untuk ISO, Windows USB Tool dan PowerISO.