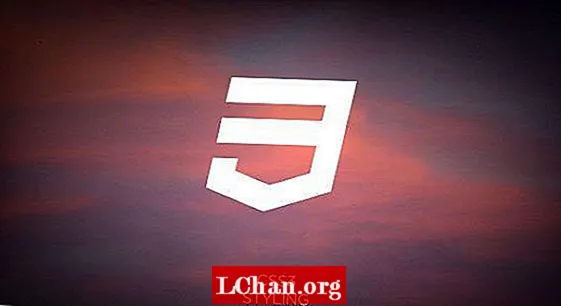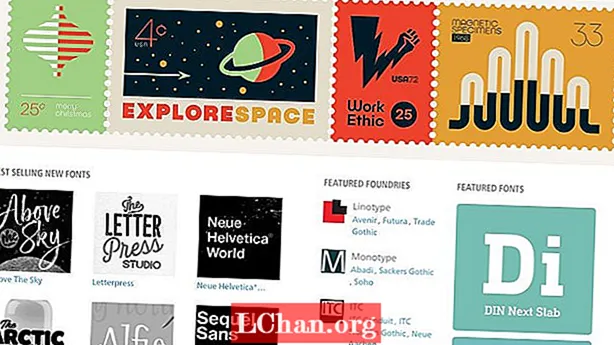Kandungan
- Bahagian 1. Menggunakan Cakera Pemasangan
- Bahagian 2. Menggunakan 4WinKey
- Bahagian 3. Menggunakan Tetapkan Semula PC Anda
- Bahagian 4. Menggunakan Akaun Pentadbir Lain
- Bahagian 5. Menggunakan Halaman Tetapkan Semula Kata Laluan Microsoft
- Pokoknya
Semua pengguna Windows mengamankan komputer peribadi mereka dengan ciri perlindungan kata laluan. Ini adalah langkah yang perlu kerana seseorang mungkin mengakses komputer anda dan mengeksploitasi atau menyalahgunakan data tanpa kebenaran anda. Tetapi ini mungkin anda terlupa kata laluan dan tersekat di skrin log masuk. Jadi, apakah langkah pertama yang akan anda ambil. Artikel ini akan membantu anda Peretasan kata laluan Windows 10 kaedah seperti berikut:
- Bahagian 1. Menggunakan Cakera Pemasangan
- Bahagian 2. Menggunakan 4WinKey
- Bahagian 3. Menggunakan Tetapkan Semula PC anda
- Bahagian 4. Menggunakan Akaun Pentadbir Lain
- Bahagian 5. Menggunakan Halaman Tetapkan Semula Kata Laluan Microsoft
Bahagian 1. Menggunakan Cakera Pemasangan
Bagaimana cara menggodam kata laluan Windows 10 tanpa perisian? Dalam kaedah ini, anda perlu mempunyai cakera pemasangan yang boleh menjadi USB atau CD / DVD, sama ada berfungsi. Cakera pemasangan adalah cakera boot Windows. Dengan cakera pemasangan Windows ini, anda boleh menetapkan semula kata laluan untuk mana-mana pengguna sama ada pengguna tempatan atau pentadbir. Ikuti langkah di bawah:
- Langkah 1: Mulakan semula komputer anda semasa cakera pemasangan dimasukkan.
- Langkah 2: Jika anda menggunakan CD / DVD sebagai cakera pemasangan, kemudian tetapkan PC anda untuk boot dari CD / DVD dalam tetapan BIOS anda, atau jika anda menggunakan pemacu USB sebagai cakera pemasangan, kemudian tetapkan PC anda untuk boot dari USB.
- Langkah 3: Sekarang mulakan semula komputer anda dan masuk ke persediaan pemasangan Windows 10.
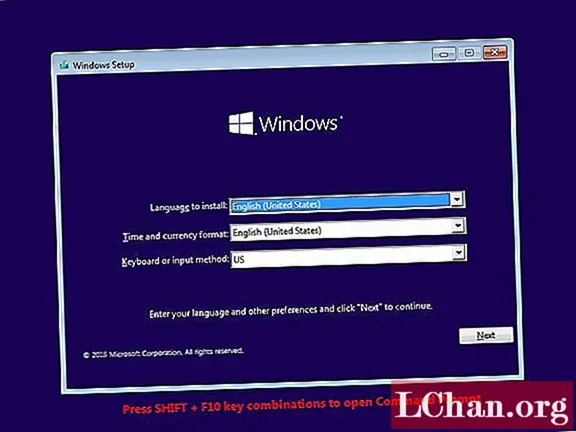
- Langkah 4: Sekarang anda harus membuka command prompt. Untuk melakukannya, tekan "Shift" + "F10".

- Langkah 5: Masukkan arahan berikut:
D: cd Windows System32 ren sethc.exe sethc.exe.bak salin cmd.exe sethc.exe

Catatan: "D:" adalah pemacu cakera tempat Windows anda dipasang. Sekiranya anda memasang Windows di pemacu lain, anda boleh menukar hurufnya.
- Langkah 6: Tutup arahan arahan. Batalkan persediaan pemasangan Windows. Mulakan semula PC anda tanpa memasukkan cakera pemasangan.

- Langkah 7: Pada skrin Log Masuk anda, tekan Shift Key 5 kali. Perintah arahan dengan hak pentadbiran akan dibuka.

- Langkah 8: Di sini anda boleh menukar kata laluan untuk akaun pengguna anda. Taip pengguna bersih untuk menyenaraikan semua akaun pengguna. Sekarang untuk menukar kata laluan, ketik er net ususer_name new_password. Dalam kes ini user_name adalah akaun pengguna tertentu.

- Langkah 9: Sekarang anda boleh log masuk ke Windows 10 dengan kata laluan baru yang anda tetapkan untuk akaun pengguna.
Bahagian 2. Menggunakan 4WinKey
Bagaimana cara menggodam kata laluan pentadbir Windows 10? Ini adalah soalan biasa kerana ramai di antara kita mempunyai akaun pentadbir sebagai lalai pada Windows 10. Tetapi jika anda terlupa kata laluan untuk akaun tersebut maka itu bermasalah. Untuk tujuan ini, anda boleh menggunakan PassFab 4WinKey yang merupakan penyelamat hidup anda untuk memulihkan dan menetapkan semula kata laluan untuk semua jenis akaun pada Windows 10. Ini adalah kaedah yang sangat mudah dan anda hanya perlu melakukan 3 langkah untuk menetapkan semula kata laluan.
- Muat turun dan pasang ke mana-mana PC yang boleh diakses.
- Buat cakera tetapan semula kata laluan.
- Tetapkan semula kata laluan Windows anda yang hilang.
Perisian ini mempunyai antara muka pengguna yang sederhana dan interaktif. Berikut adalah langkah-langkahnya, ikuti mereka dan anda akan menggodam kata laluan pentadbir anda sendiri dengan mudah.
- Langkah 1: Muat turun dan pasangkan PassFab 4WinKey.
- Langkah 2: Mulakannya dan pilih media but. Media but boleh menjadi pemacu USB atau CD / DVD.
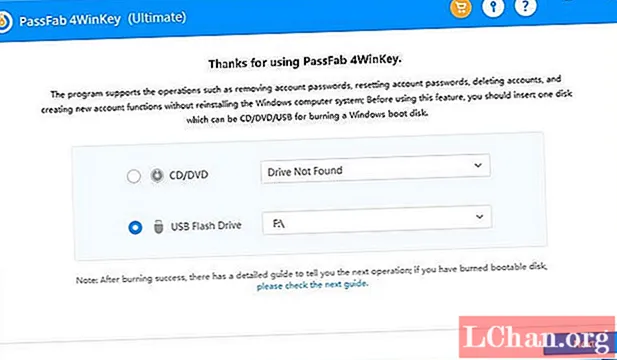
- Langkah 3: Sekarang klik "Next". Anda akan dimaklumkan bahawa semua data anda pada cakera akan hilang. Klik pada "Seterusnya".

- Langkah 4: Perisian pemulihan kata laluan Windows akan mula membakar cakera yang dapat di-boot. Tunggu kejayaan yang berjaya.

- Langkah 5: Anda boleh menggunakan cakera bootable untuk menetapkan semula kata laluan. Masukkan ke komputer yang terkunci. Nyalakan semula PC dan tekan "F12" untuk memasuki Menu Boot.

- Langkah 6: Pilih nama cakera anda simpan & keluar dari menu but, maka anda akan melihat PassFab 4WinKey. Pilih OS Windows anda> Tetapkan semula kata laluan akaun untuk menetapkan semula kata laluan windows. Terakhir, klik "Tetapkan semula".

- Langkah 7: Selepas satu minit, kata laluan anda akan ditetapkan semula. Kemudian pasangkan cakera usb dan but semula komputer anda.

Bahagian 3. Menggunakan Tetapkan Semula PC Anda
Sekiranya anda tersekat pada skrin Log masuk Windows 10 dan anda tidak mempunyai cara lain untuk meretas PC anda, maka anda boleh mencuba kaedah ini dan memotong kata laluan Windows 10. Dengan menggunakan kaedah ini, anda akan menetapkan semula PC anda ke keadaan sebelumnya. Ikuti langkah-langkah di bawah dan anda akan dapat menetapkan semula PC anda dan menggodam kata laluan Windows 10.
- Langkah 1: Boot PC anda ke persediaan pemasangan Windows. Klik pada "Seterusnya".
- Langkah 2: Klik pada "Repair your Computer".

- Langkah 3: Sekarang klik pada "Selesaikan Masalah".
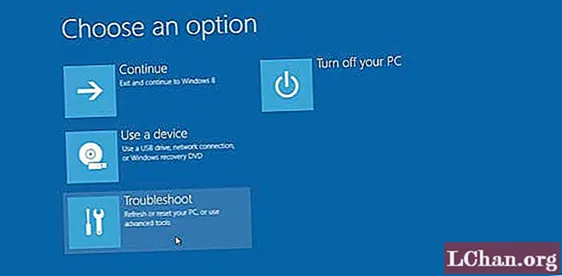
- Langkah 4: Pada halaman berikut, klik pada "Reset PC ini".
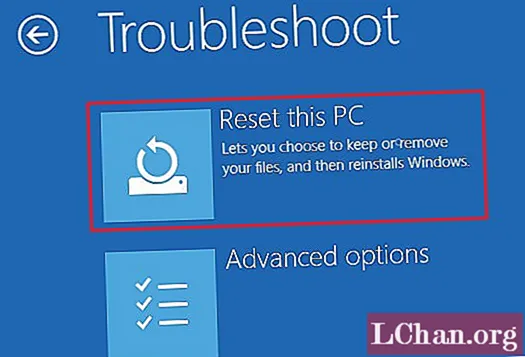
- Langkah 5: Di bahagian ini, anda mempunyai pilihan untuk menyimpan fail peribadi anda atau menghapusnya. Dalam kedua-dua keadaan, program dan tetapan yang anda pasang akan diformat sepenuhnya dan komputer anda akan diset semula ke tahap awal.

- Langkah 6: Dengan ini, semua tetapan anda akan ditetapkan semula termasuk akaun pengguna dan kata laluan anda. Jadi, sekarang anda boleh masuk ke komputer anda dengan mudah.
Bahagian 4. Menggunakan Akaun Pentadbir Lain
Kaedah ini mudah dan berkesan tetapi ini hanya akan berlaku jika anda telah membuat akaun pentadbir yang mempunyai keistimewaan berbanding akaun lain juga. Anda akan menggunakan akaun pentadbir yang lain untuk menukar kata laluan untuk akaun anda. Bagaimana cara menggodam kata laluan Windows 10? Ikuti langkah di bawah.
- Langkah 1: Mulakan semula PC anda dan log masuk ke akaun pentadbir yang berbeza.
- Langkah 2: Klik kanan pada Mula dan klik pada "Pengurusan Komputer".

- Langkah 3: Di tetingkap Pengurusan Komputer, klik pada Pengguna dan Kumpulan Tempatan. Anda akan melihat semua senarai akaun yang dibuat di PC anda.

- Langkah 4: Klik kanan pada akaun yang mesti anda ubah kata laluan Windows, kemudian klik Tetapkan Kata Laluan. Taip kata laluan baru. Anda berjaya menukar kata laluan untuk akaun pengguna anda yang terkunci.
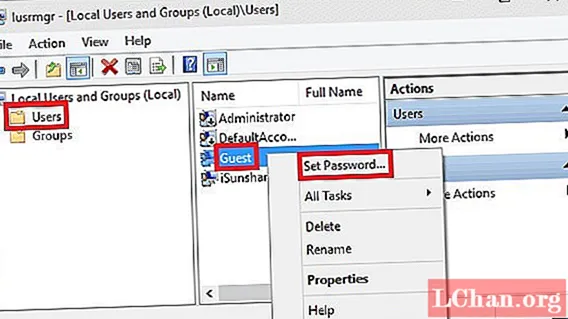
Bahagian 5. Menggunakan Halaman Tetapkan Semula Kata Laluan Microsoft
Kaedah ini berguna jika anda mempunyai akaun Microsoft yang dipautkan ke PC anda dan bukannya akaun tempatan. Dengan akaun Microsoft yang disambungkan ke komputer anda, walaupun anda terkunci pada PC anda kerana anda tidak dapat mengingat kata laluan, anda masih dapat membuka kunci komputer tanpa kata laluan anda yang terlupa pada Windows 10. Ikuti langkah di bawah dan pelajari cara meretas Windows 10:
- Langkah 1: Pertama pergi ke halaman pemulihan kata laluan Microsoft. Taipkan E-mel, telefon atau nama Skype.

- Langkah 2: Selepas ini anda perlu mengesahkan identiti anda.

- Langkah 3: Masukkan kod yang anda terima.

- Langkah 4: Selepas ini, anda akan diminta untuk menetapkan semula tetingkap kata laluan. Masukkan dan masukkan semula kata laluan baru. Klik Seterusnya.

- Langkah 5: Sekarang anda boleh log masuk ke komputer anda dengan kata laluan baru yang anda tetapkan untuk akaun Microsoft anda.
Pokoknya
Ini adalah kaedah terbaik yang terdapat di internet. Anda boleh mencuba salah satu kaedah di atas dan meretas komputer anda. Yang penting ialah anda harus ingat kata laluan untuk akaun anda dan menyimpannya dengan selamat. Sekiranya anda terlupa kata laluan Windows 10, maka anda harus mengetahui cara menggodam kata laluan Windows 10 anda sendiri.