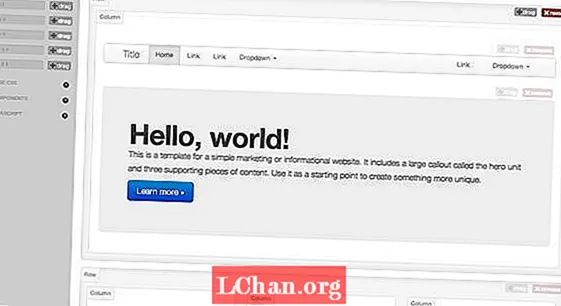Kandungan
- Bahagian 1. 3 Cara Menetapkan Semula Kata Laluan Windows 8 tanpa Reset Disk
- Bahagian 1. Tetapan Semula Kata Laluan Windows 8 Menggunakan Tetapan Akaun Pengguna
- Bahagian 2. Tetapkan Semula Kata Laluan Windows 8 Menggunakan Prompt Perintah
- Bahagian 3. Menetapkan Semula Kata Laluan Pentadbir Windows 8 dengan Pemasangan Semula (Menyebabkan Kehilangan Data)
- Bahagian 2. Cara Menetapkan Semula Kata Laluan Windows 8 dengan PassFab 4WinKey
- Kesimpulannya
Sama ada komputer pejabat atau komputer rumah anda, lupa kata laluan pada Windows 8 adalah sakit kepala. Oleh kerana komputer adalah tempat untuk pelbagai data penting yang tidak dapat anda berpisah, tetapkan semula kata laluan Windows 8 menjadi yang terpenting. Tetapi sekarang, dalam artil ini kami mengumpulkan cara-cara profesional untuk membantu anda menetapkan semula kata laluan masuk yang dilupakan di Windowsn 8. Ada yang memerlukan cakera yang dapat di-boot untuk menetapkan semula kata laluan, sementara ada yang melakukannya tanpa cakera.
- Bahagian 1. 2 Cara Menetapkan Semula Kata Laluan Windows 8 tanpa Reset Disk
- Bahagian 2. Cara Menetapkan Semula Kata Laluan Windows 8 dengan PassFab 4WinKey
Bahagian 1. 3 Cara Menetapkan Semula Kata Laluan Windows 8 tanpa Reset Disk
Bahagian ini terdiri daripada tiga cara percuma untuk menetapkan semula kata laluan Windows 8, tanpa menuntut cakera tetapan semula. Baiklah, kami mesti memberi amaran kepada anda bahawa selalu ada rasa takut kehilangan data dengan kaedah ini, jika anda tidak memberi perhatian yang cukup semasa proses tersebut.
Bahagian 1. Tetapan Semula Kata Laluan Windows 8 Menggunakan Tetapan Akaun Pengguna
Kaedah pertama yang merupakan jalan bebas untuk tetapan semula kata laluan Windows 8 adalah menggunakan Tetapan Akaun Pengguna. Anda boleh membuang atau menetapkan semula kata laluan akaun pengguna pada sistem Windows 8 anda dengan kaedah ini. Komputer anda akan terdedah kepada akses tanpa kebenaran dari jauh.
1. Pertama, anda perlu log masuk ke akaun pentadbir komputer anda dan mengakses menu pengguna kuasa, dengan mengklik kanan "Mula" atau "Windows" + "X".
2. Tekan "Command Prompt (Admin)" dan buka "Command Prompt" yang mempunyai kebenaran pentadbir.

3. Aktifkan "User Account Control" dan masukkan "control userpassword2" di bidang prompt arahan. Sekarang, tekan butang "Enter".
4. Hapus centang kotak "Pengguna mesti memasukkan nama pengguna dan kata laluan untuk menggunakan komputer ini". Semua kata laluan masuk pengguna untuk komputer ini dilumpuhkan. Periksa ini semasa but semula atau log masuk.

5. Masukkan kata laluan pentadbir dua kali, setelah anda mengetuk 'Terapkan'. Keluar dari tingkap dengan mengklik "OK".
Bahagian 2. Tetapkan Semula Kata Laluan Windows 8 Menggunakan Prompt Perintah
Kaedah lain untuk memintas kata laluan Windows 8 adalah menggunakan Prompt Perintah dari skrin boot Pemulihan Windows:
1. Pertama, anda perlu mematikan komputer anda. Kemudian, anda perlu menahan kekunci "Shift" dan tekan butang "Power" secara serentak untuk boot PC anda. Pastikan untuk menahan kekunci Shift sehingga anda melihat skrin boot Pemulihan Windows.
2. Sekarang, pilih pilihan "Selesaikan Masalah" dan kemudian pilih "Pilihan Lanjutan".

3. Seterusnya, anda perlu memilih tab "Command Prompt" dari senarai pilihan yang ada.

4. Kemudian, tekan "D:" tekan Enter. Sekali lagi taip, "cd Windows" dan tekan Enter. Sekali lagi taip, "cd System32" diikuti dengan Enter.
5. Seterusnya, gunakan baris arahan "ren Utilman.exe Utilman.exe.old" diikuti dengan Enter. Sekali lagi taip "copy cmd.exe Utilman.exe" diikuti dengan Enter.

6. Nyalakan semula PC anda sekarang dan biarkan memuat seperti biasa. Sekarang, tekan ikon "Utility Manager" pada skrin log masuk.
7. Tetingkap command prompt sekarang akan terbuka. Ketik "Pentadbir pengguna bersih [dilindungi e-mel]" dan tekan Enter. Itu sahaja, anda perlu reboot komputer anda sekarang dan kemudian anda boleh log masuk dengan kata laluan baru, iaitu [dilindungi e-mel]
Bahagian 3. Menetapkan Semula Kata Laluan Pentadbir Windows 8 dengan Pemasangan Semula (Menyebabkan Kehilangan Data)
Sekiranya komputer dibeli dari orang lain, kaedah ini sangat sesuai untuk anda kerana tidak ada data yang dipertaruhkan. Tetapi, untuk komputer anda sendiri, kami tidak mengesyorkan perkara ini kepada anda. Selain itu, anda memerlukan CD pemasangan baru dan kunci lesen untuk menjalankan prosesnya. Anda tidak akan dapat menyandarkan peranti anda jika sudah terkunci.
Dapatkan fail ISO Windows 8 dari Microsoft.com dan buat fail ISO dengan membakarnya. Masukkan cakera dan mulakan semula PC anda. Masukkan BIOS semasa sistem melakukan boot menggunakan kekunci F1 atau F2, bergantung pada versi BIOS komputer anda. Sekarang, pilih peranti but sebagai Pemacu CD / DVD.
Setelah dimulakan semula, skrin PC anda memaparkan "Tekan sebarang kekunci untuk boot dari CD atau DVD". Ketuk sebarang kekunci dan tekan butang "Pasang Sekarang" pada layar berikut. Arahan dalam talian akan membimbing anda melalui pemasangan Windows 8. Masukkan kunci lesen untuk mengaktifkan perisian, apabila diminta.
Bahagian 2. Cara Menetapkan Semula Kata Laluan Windows 8 dengan PassFab 4WinKey
Dengan cara percuma, anda hanya boleh melakukan tetapan semula kata laluan Windows 8. Memulihkan kata laluan yang hilang bukanlah pilihan dengan kaedah ini. Oleh itu, untuk mengurangkan tekanan dan membiarkan anda mendapat yang terbaik dalam situasi ini, kami mengesyorkan anda untuk menggunakan PassFab 4WinKey. Ia menyokong semua versi Windows, selain itu, ia membolehkan anda membuat cakera semula pada Mac.
Panduan PassFab 4WinKey untuk menetapkan semula kata laluan Windows 8 -
1. Pasang PassFab 4WinKey dan jalankan program di komputer lain.
2. Tekan "Pemacu Kilat USB" dan pasangkan pemacu kilat USB kosong ke sistem Windows anda dan tekan butang "Bakar". Benarkan suatu ketika selepas mengetuk butang "Ya". Tekan "OK" dan kemudian keluarkan pemacu kilat. Cakera tetapan semula anda dibakar ke dalam USB.

3. Sekarang, sambungkan pemacu USB ke sistem Windows 8 yang terkunci atau terlupa kata laluan anda. Tekan kekunci "F12" untuk memasukkan "Menu Boot". Pilih pemacu USB dari "Menu Boot". Tekan kekunci "Enter" setelah menonjolkan pemacu USB anda.

4. Pilih "Windows 8" dan ketuk "Seterusnya". Dari "Pentadbir, Microsoft, atau tamu" pilih jenis akaun dan akaun dengan menandai kotak centang pada "Nama Pengguna" dan tekan "Seterusnya".

5. Ketik "Reboot" selepas itu dan kemudian klik "Restart Now". Kata laluan Windows 8 anda diset semula sekarang.
Kesimpulannya
Dari artikel di atas, kami yakin bahawa PassFab 4WinKey adalah antara penyelesaian utama untuk melakukan sebarang jenis operasi dengan kata laluan Windows. Anda juga boleh memilih cara percuma untuk menetapkan semula atau menukar kata laluan Windows 8 jika anda dapat mengatasinya. Masih ada soalan mengenai kata laluan Windows 8? Jangan ragu untuk memberitahu kami dengan memberikan komen di bawah.