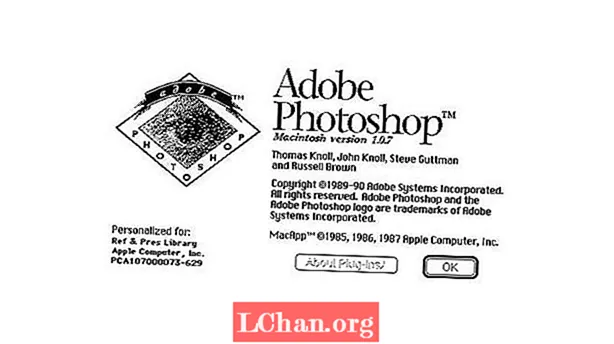Kandungan
- Bahagian 1: 3 Kaedah Teratas untuk Mengakses Windows Boot Manager
- 1. Kaedah Shift dan Restart
- 2. Menggunakan Aplikasi Tetapan
- 3. Perintah dengan PowerShell
- Bahagian 2: Bagaimana Saya Mengaktifkan atau Melumpuhkan Windows Boot Manager
- 1. Gunakan Prompt Perintah
- 2. Mengubah Sifat Sistem
- Bahagian 3: Bagaimana Saya Memperbaiki Windows Boot Manager?
- Ringkasan
Windows Boot Manager juga dikenal sebagai BOOTMGR adalah komponen dari Windows Boot Loading Architecture yang baru yang dirancang untuk boot dan memuat Windows dengan cepat dan selamat. Boot Manager baru ini menggantikan NRLDR yang digunakan sebelumnya oleh Microsoft dalam Sistem Operasi Windows mereka.
Setelah mengetahui apa itu Pengurus Boot Windows, mari kita ketahui bila ia berguna. Semasa anda menggunakan sistem operasi ganda di komputer anda, sebuah program muncul di layar permulaan yang meminta untuk memilih sistem operasi. Itulah Pengurus Windows yang berfungsi untuk membantu anda masuk ke OS yang anda perlukan untuk log masuk. Menu boot boot membolehkan pengguna mengubah urutan permulaan komputer mereka buat sementara waktu. Kekunci "F8" dapat digunakan segera setelah komputer anda dihidupkan untuk mengakses Menu Boot Manager. Dalam panduan ini, saya akan menerangkan bagaimana anda boleh mengakses Windows Boot Manager, mengaktifkan atau mematikannya dan Memperbaiki masalah jika anda terjumpa.
Bahagian 1: 3 Kaedah Teratas untuk Mengakses Windows Boot Manager
Kini anda mempunyai pengetahuan asas dan maklumat yang diperlukan mengenai Boot Manager Windows. Mari kita pelajari cara mengakses boot manager, saya akan cuba merangkumi pelbagai kaedah, jadi sekiranya tidak berfungsi untuk anda, anda akan mempunyai kaedah lain untuk mencuba.
1. Kaedah Shift dan Restart
Yang paling mudah di antara semua kaedah adalah kaedah Shift dan Restart; mulakan semula PC Windows anda sambil menahan kekunci Shift. Berikut adalah panduan langkah demi langkah untuk menghidupkan semula PC anda menjadi pengurus but Windows dengan cara termudah.
- Pegang Shift Key pada papan kekunci anda.
- Mulakan semula komputer Semasa menahan kekunci Shift.
Sekarang, tunggu sehingga komputer dimulakan semula ke mod pemulihan.
2. Menggunakan Aplikasi Tetapan
Sekiranya anda ingin melewati beberapa gelung tambahan daripada hanya menekan Shift + Restart, anda juga boleh melancarkan menu "Pilihan Lanjutan" melalui aplikasi tetapan. Tekan Windows + I untuk membuka aplikasi Tetapan.
Sekiranya kaedah SHIFT + RESTART tidak sesuai untuk anda atau anda tidak menyukai kaedahnya; berikut adalah kaedah lain. Anda boleh masuk ke pengurus but Windows 8 atau 10 melalui Aplikasi Tetapan. Ikuti langkah berikut untuk menyelesaikannya:
Langkah 1: Klik Mula dan Tekan Butang Tetapan.
Langkah 2: Klik pada kad "Kemas kini & Keselamatan" dari Tetapan.

Pengguna Windows 10: Di panel kiri, klik pada tab "Pemulihan" kemudian tatal, dan klik butang "Mulakan Semula Sekarang" di bahagian "Permulaan Lanjutan".

Pengguna Windows 8: Sekiranya anda menggunakan Windows 8, klik tab "Umum" dan kemudian klik butang "Mulakan semula" di bahagian "Permulaan Lanjutan".
3. Perintah dengan PowerShell
Kaedah ini sedikit teknikal dan melibatkan menjalankan perintah di PowerShell dengan hak pentadbir. Tekan Windows + X secara serentak, dan kemudian klik pada pilihan "Windows PowerShell (Admin)" pada menu Power User.
Sekarang ketik perintah berikut kemudian tekan Enter:
shutdown.exe / r / o
Mesej amaran yang mengatakan bahawa anda akan log keluar akan muncul di skrin anda, dan anda akan dimuat ke dalam Opsyen Lanjutan
Bahagian 2: Bagaimana Saya Mengaktifkan atau Melumpuhkan Windows Boot Manager
Anda mungkin mencari jalan keluar untuk menghapus Windows atau sistem Operasi lain dari Boot Manager atau mematikannya sepenuhnya. Jangan bimbang kedua-dua kaedah yang dinyatakan di bawah ini pasti dapat membantu anda mengaktifkan atau melumpuhkan boot manager Windows OS.
1. Gunakan Prompt Perintah
Untuk mengaktifkan / mematikan BOOTMGR melalui Prompt Perintah, anda perlu mempunyai hak pentadbir untuk melaksanakannya. Sekiranya anda tidak mempunyai akses ini, disarankan agar anda menggunakan Renee PassNow untuk membuatnya sebelum mengikuti langkah-langkah di bawah.
Langkah 1: Buka Command Prompt Windows dengan menekan Windows + X secara serentak dan klik CMD dan jalankan dengan hak pentadbir.
Langkah 2: Sekarang masukkan arahan berikut dan tekan enter satu persatu.

- bcdedit / set {bootmgr} displaybootmenu ya
- bcdedit / tetapkan waktu tamat {bootmgr} 0

2. Mengubah Sifat Sistem
Sekiranya anda tidak mahu masuk ke antara muka baris perintah masalah, anda boleh menggunakan pilihan sistem perubahan sistem untuk mematikan atau mengaktifkan Windows Boot Manager dengan mengikuti langkah-langkah ini.
Langkah 1: Buka tetingkap dialog Run dengan menekan butang Windows + R secara serentak.
Langkah 2: Kemudian ketik sysdm.cpl dan klik OK atau tekan Enter untuk meneruskan.
Langkah 3: Apabila tetingkap System Properties muncul, klik pada tab Advanced. Kemudian klik pada butang Tetapan di bawah kotak Permulaan dan Pemulihan.

Langkah 4: Di tetingkap pop timbul, pilih Waktu untuk memaparkan senarai kotak sistem operasi dan tetapkan nilai waktu. Selepas itu, klik OK untuk menyimpan perubahan.

Langkah 5: Jika anda ingin mematikan BOOTMGR, batalkan Waktu untuk memaparkan senarai kotak sistem operasi atau tetapkan nilai waktu sebagai 0 dan klik "OK" untuk menyelesaikan operasi.
Bahagian 3: Bagaimana Saya Memperbaiki Windows Boot Manager?
Walaupun biasanya tidak berlaku terlalu kerap tetapi jika berlaku maka disebabkan oleh kecelakaan atau nasib buruk bahawa pengurus but windows gagal. Masalah ini melarang anda masuk ke Windows. Kami telah menyediakan panduan ringkas untuk anda. Berikut adalah beberapa kesilapan biasa yang mungkin anda hadapi berkaitan dengan Boot Manager:
- Ralat "Kesalahan memuatkan sistem operasi"
- Ralat "Sistem operasi tidak dijumpai"
- Ralat "Jadual partition tidak sah"
- Ralat "Tiada media bootable dijumpai"
- Ralat dan Pilih ralat peranti but yang betul
Sekarang kerana anda mempunyai pengetahuan ringkas mengenai kesilapan yang mungkin anda hadapi, mari cuba menyelesaikannya.
Langkah 1: Boot komputer anda dengan CD atau USB yang mempunyai Pemulihan Windows.
Langkah 2: Daripada pemasangan baru, klik "Perbaikan komputer anda".
Langkah 3: Kemudian Pilih untuk Menyelesaikan Masalah.
Langkah 4: Sekarang klik pada Prompt Perintah dan Masukkan Mengikuti Satu demi Satu:
bootrec / FixMbrbootrec / FixBootbootrec / ScanOsbootrec / RebuildBcdLangkah 5: Ketik "exit" di command prompt dan tekan butang Enter pada papan kekunci anda.
Sekarang yang perlu anda lakukan ialah menghidupkan semula komputer anda dan kemudian periksa sama ada anda boleh boot ke Windows 10.
Sekiranya utiliti bootrec tidak memperbaiki pemasangan Windows 10 anda, cuba ikuti arahan seterusnya kerana ia akan memperbaiki bootloader EFI:
Langkah 1: Ikuti Langkah 1, 2 dan 3 seperti yang disebutkan di atas dan kemudian alih-alih memasukkan arahan yang disebutkan di atas, masukkan yang berikut. Perintah ini akan memilih cakera pertama komputer anda dan menyenaraikan semua partisi yang terdapat pada cakera tersebut.
diskpart sel disk 0 senarai volLangkah 2: Cari kelantangan berformat FAT32 kerana partisi EFI diformat di bawah format FAT32. Dengan mengandaikan partisi EFI adalah "2" masukkan berikut dalam CMD:
sel vol 2Langkah 3: Sekarang tetapkan huruf ke partisi ini untuk mengaksesnya dengan lebih mudah, pilih salah satu yang belum tersedia di sistem anda seperti C, D, E, F ... cuba x, y atau z.
memberikan surat = x:Langkah 4: Mesej kejayaan berikut akan muncul setelah selesai:
DiskPart berjaya memberikan huruf pemacu atau titik lekapanLangkah 5: Keluar dari utiliti cakera dengan memasukkan arahan berikut ke Command Prompt.
jalan keluarLangkah 6: Sekarang anda perlu menukar direktori semasa ke partisi EFI anda dengan bantuan surat yang kami tetapkan sebelumnya.
cd / d x: EFI Microsoft BootLangkah 7: Ganti huruf pemacu dengan salah satu daripada huruf anda. Kemudian ketik perintah bootrec untuk memperbaiki kelantangan:
bootrec / fixbootLangkah 8: Selepas itu, buat sandaran BCD lama dan buat yang baru dengan menaip:
ren BCD BCD. cadanganLangkah 9: Masukkan arahan berikut untuk membuat BCD ganti huruf direktori dengan arahan anda:
bcdboot c: Windows / l en-us / s x: / f SEMUALangkah 10: Sekarang semua yang anda perlu lakukan untuk menunggu proses selesai dan kemudian Ketik perintah "keluar" dan mulakan semula PC anda.
Untuk mengelakkan semua kerumitan, anda boleh menggunakan Tenoshare Windows Boot Genius yang mempunyai antara muka pengguna grafik yang mudah digunakan. Antara muka pengguna grafik jauh lebih baik berbanding dengan command prompt. Windows Boot Genius dapat membantu anda membakar Imej ISO yang dapat di-boot ke dalam cakera dengan CD / DVD / USB kosong untuk membantu anda boot PC anda dari pelbagai senario, seperti layar hitam, layar biru, bulatan pemuatan, dll.
Ringkasan
Ini adalah panduan lengkap mengenai Windows Boot Manager perkara pertama yang muncul dalam panduan ini adalah mengenai Mendidik Pengguna mengenai Boot Manager. Pada bahagian pertama akses dan pengurusan windows boot manager dijelaskan. Pada bahagian kedua, anda akan belajar bagaimana mengaktifkan BOOTMGR pada Windows 8 dan Windows 10. Pihak ketiga adalah panduan lengkap untuk menyelesaikan masalah jika ada masalah dengan komputer anda yang berkaitan dengan Boot Manager.