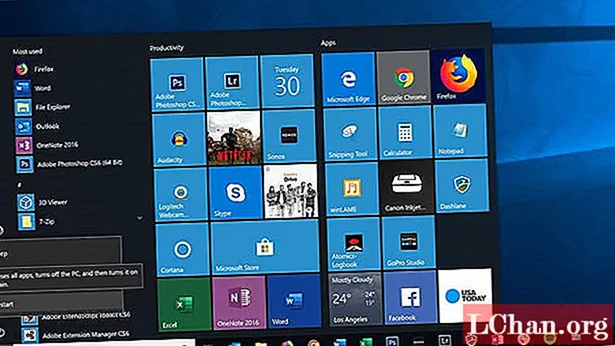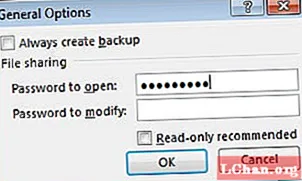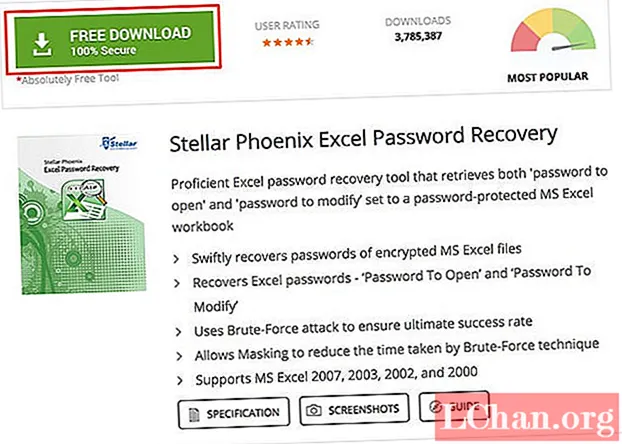Kandungan
- Kaedah 1: Tukar Kata Laluan Pentadbiran Lalai Windows 10 melalui Pautan Kata Laluan Lupa
- Kaedah 2: Tetapkan semula Kata Laluan Pentadbir Lalai Windows 10 melalui Prompt Perintah
- Kaedah 3: Abaikan Kata Laluan Pentadbir Lalai Windows 10 dan Buat Akaun Baru
- Kaedah 4: Keluarkan Kata Laluan Pentadbir Lalai Windows 10 dengan PassFab 4WinKey
- Kaedah 5: Pasang semula Sistem Operasi Windows 10
- Keputusan Akhir
Apabila anda lupa kata laluan anda untuk akaun atau ingin mengakses bahagian Windows 10 tertentu, anda mesti mengetahui kata laluan pentadbir lalai Windows 10. Apabila anda cuba melakukan perkara tertentu, Windows 10 memerlukan pentadbir untuk memberikan kebenaran mereka. Sekiranya anda lupa atau kehilangan kata laluan untuk log masuk, anda perlu mengetahui cara untuk mengakses fail anda yang terkunci. Tetapi tidak ada kata laluan pentadbir Windows 10 lalai sehingga untuk melaksanakan tugas yang disebutkan di atas, kata laluan pentadbir lalai untuk Windows 10 akan mudah dimiliki. Berikut adalah beberapa kaedah untuk menetapkan semula atau memintas Kata laluan pentadbir lalai Windows 10.
- Kaedah 1: Tukar Kata Laluan Pentadbir Lalai Windows 10 melalui Pautan Kata Laluan Lupa
- Kaedah 2: Tetapkan semula Kata Laluan Pentadbir Lalai Windows 10 melalui Prompt Perintah
- Kaedah 3: Abaikan Kata Laluan Pentadbir Lalai Windows 10 dan Buat Akaun Baru
- Kaedah 4: Keluarkan Kata Laluan Pentadbir Lalai Windows 10 dengan PassFab 4WinKey
- Kaedah 5: Pasang semula Sistem Operasi Windows 10
Kaedah 1: Tukar Kata Laluan Pentadbiran Lalai Windows 10 melalui Pautan Kata Laluan Lupa
Ini adalah kaedah yang mudah. Sekiranya anda tidak mengetahui kata laluan pentadbir lalai Windows 10 dan tersekat pada skrin log masuk pada Windows 10, kaedah ini akan sangat berguna. Anda hanya perlu mempunyai e-mel atau nombor telefon pemulihan semasa akaun anda untuk pentadbir. Ikuti langkah-langkahnya:
Langkah 1: Sekiranya anda tersekat pada skrin log masuk dan tidak tahu kata laluan maka klik pada pautan di bawah "Saya terlupa kata laluan saya".
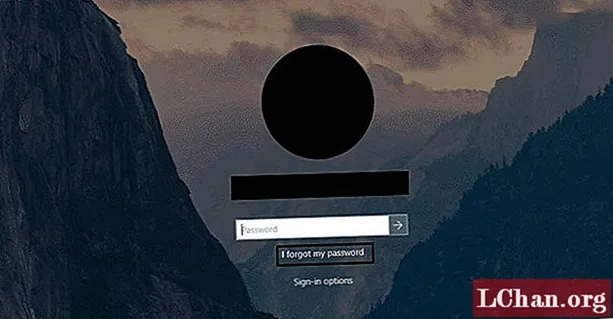
Langkah 2: Selepas memuatkan, tetingkap berikut akan terbuka. Anda mesti memilih akaun pentadbir dan kemudian mengisi medan dengan teks yang ditunjukkan. Selepas ini klik "Next".

Langkah 3: Perkara seterusnya yang harus anda lakukan ialah mengesahkan diri anda. Pilih sebarang pilihan iaitu e-mel atau nombor telefon di mana anda ingin mendapatkan kod pengesahan. Sahkan bahawa jika itu benar-benar e-mel atau nombor telefon anda dan klik "Kirim kod".

Langkah 4: Apabila anda menerima kod, masukkan dan klik "Next".

Langkah 5: Sekarang anda hanya perlu menetapkan semula kata laluan. Masukkan kata laluan baru dan klik "Next". Anda berjaya menetapkan semula kata laluan pentadbiran.
Kaedah 2: Tetapkan semula Kata Laluan Pentadbir Lalai Windows 10 melalui Prompt Perintah
Kaedah ini boleh digunakan jika anda tidak mempunyai akses ke salah satu pilihan pengesahan. Anda tidak akan mendapat kod pengesahan dan oleh itu tidak dapat menetapkan semula kata laluan. Oleh itu, tetapkan semula kata laluan Windows 10 melalui Prompt Perintah. Untuk tujuan ini, anda mesti mempunyai cakera pemasangan Windows 10. Setelah membuat satu ikuti langkah-langkah untuk menetapkan semula kata laluan.
Langkah 1: Masukkan cakera pemasangan dan mulakan semula PC anda. Tekan sebarang kekunci untuk boot PC dari cakera pemasangan.

Langkah 2: Persediaan Windows 10 akan dibuka. Untuk membuka command prompt tekan "shift + F10".

Langkah 3: Ketik perintah berikut satu demi satu dalam cmd dan tekan enter. (Sekiranya pemacu pemasangan Windows selain daripada c: maka gantikan c: )
"salin c: windows system32 sethc.exe c: ""copy / y c: windows system32 cmd.exe c: windows system32 sethc.exe"

Langkah 4: Tutup cmd dan batalkan persediaan Windows 10. Mulakan semula PC anda tetapi sekarang tanpa cakera Pemasangan Windows.

Langkah 5: Di skrin log masuk, tekan kekunci shift 5 kali secara serentak. Ini akan memaksa arahan arahan terbuka dalam mod pentadbir.

Langkah 6: Dalam command prompt ubah kata laluan admin melalui perintah berikut.
"pengguna bersih" Perintah ini akan membantu anda melihat akaun pengguna. Sekarang ubah kata laluan untuk ‘user_name’ melalui arahan berikut.
"net user_name new_password".

Langkah 7: Tutup cmd dan anda boleh menggunakan kata laluan baru yang anda buat untuk log masuk ke Windows 10.
Kaedah 3: Abaikan Kata Laluan Pentadbir Lalai Windows 10 dan Buat Akaun Baru
Sekiranya anda tidak mahu selalu memasukkan kata laluan untuk akaun pentadbir, anda boleh membuat akaun tempatan baru dan menggunakan akaun tersebut untuk log masuk ke Windows 10 dan mengakses fail anda. Kata laluan lalai pentadbir Windows 10 tidak diperlukan, sebagai alternatif anda boleh memasukkan kata laluan untuk akaun tempatan dan log masuk. Ikuti langkah-langkah untuk membuat akaun baru.
Langkah 1: Tekan "Windows + X" dan buka Tetapan.

Langkah 2: Klik pada "Akaun".

Langkah 3: Klik "Log masuk dengan akaun tempatan" di menu Maklumat anda.

Langkah 4: Masukkan kata laluan Pentadbir semasa anda untuk Windows 10 dan klik "Seterusnya".

Langkah 5: Masukkan nama pengguna, kata laluan dan petunjuk. Klik pada "Seterusnya".
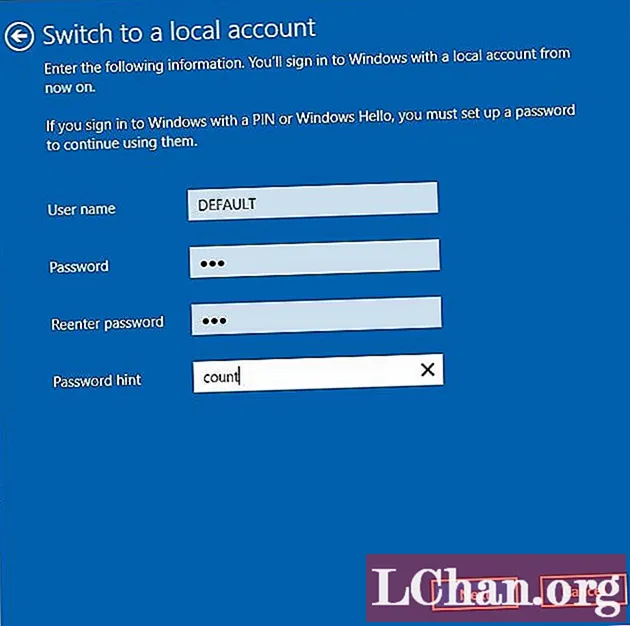
Langkah 6: Klik pada "Log keluar dan selesaikan". Windows akan menyediakan dan menyimpan tetapan untuk akaun tempatan baru anda dan anda akan log keluar dari akaun pentadbir.

Langkah 7: Apabila anda masuk ke skrin masuk Windows 10, anda akan log masuk ke akaun tempatan baru.
Kaedah 4: Keluarkan Kata Laluan Pentadbir Lalai Windows 10 dengan PassFab 4WinKey
Untuk membuang kata laluan pentadbir lalai untuk Windows 10, anda boleh mencuba PassFab 4WinKey. Ini adalah perisian yang mudah tetapi kuat untuk membuang atau menetapkan semula kata laluan pentadbir lalai Windows 10. Anda boleh melakukan tugas dengan mudah dalam 3 langkah mudah iaitu:
- Buat Disk Reset Kata Laluan Windows 10
- Boot Windows 10 dari Cakera
- Pulihkan Kata Laluan Windows 10
Ikuti langkah mudah ini dan anda dapat menetapkan semula atau membuang kata laluan pentadbir Windows 10 dengan mudah.
Langkah 1: Buat Disk Reset Kata Laluan Windows 10
Buka alat pemulihan kata laluan Windows ini. Pilih media but. Ia boleh berupa CD / DVD atau USB.

Klik pada "Burn" untuk memulakan proses. Klik Ya apabila diminta dan PassFab 4WinKey akan mula membakar cakera bootable. Apabila prosesnya selesai, ia akan muncul seperti gambar di bawah.

Langkah 2: Boot Windows dari Cakera
Masukkan cakera bootable dan mulakan semula komputer. Masukkan Menu Boot dengan menekan F12 atau Esc. Dalam menu but, pilih peranti anda dan tekan Enter. Kemudian keluar dan mulakan semula komputer.

Langkah 3: Pulihkan Kata Laluan Windows
Anda boleh menggunakan alat pemulihan kata laluan Windows ini untuk menetapkan semula kata laluan dengan mudah. Pilih OS Windows anda dan tekan "Next".

Pilih akaun pengguna.

Klik Next dan kata laluan anda akan ditetapkan semula.

Sekarang apabila anda mahu log masuk ke PC, anda boleh menggunakan kata laluan baru.
Kaedah 5: Pasang semula Sistem Operasi Windows 10
Ini adalah jalan terakhir untuk mengatasi kata laluan pentadbir lalai untuk Windows 10. Dalam situasi ini, anda mempunyai pilihan sama ada anda mahu menyimpan fail yang penting atau menghapus semua PC. Ikuti langkah-langkahnya:
Langkah 1: Tekan "Windows + X" untuk pergi ke Tetapan. Klik pada "Kemas kini & Keselamatan".
Langkah 2: Pada tab "Pemulihan", di bawah Tetapkan Semula PC ini, klik "Mulakan".

Langkah 3: Pada tetingkap berikut memilih pilihan.

Langkah 4: PC akan mula memasang semula Windows dan kemudian anda boleh mendapatkan akses ke komputer.
Keputusan Akhir
Artikel ini adalah mengenai cara dan amalan terbaik untuk membuang atau menetapkan semula kata laluan lalai untuk Windows 10. Kata laluan pentadbir sangat diperlukan ketika anda ingin melakukan tugas tertentu di PC anda. Sekiranya anda kehilangan atau melupakan kata laluan untuk akaun tempatan, ia membantu anda memulihkan akaun dengan mudah.