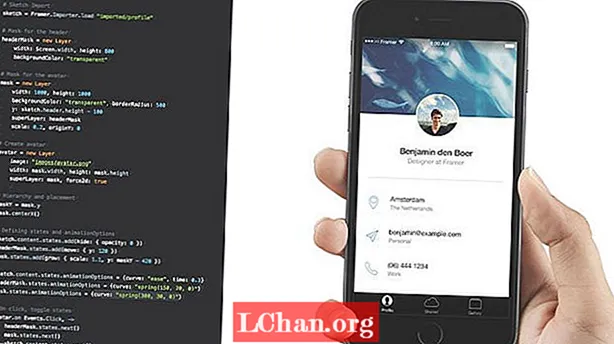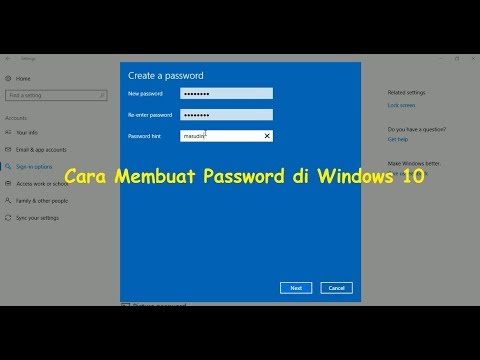
Kandungan
- Bahagian 1. 3 Cara Membuat Kata Laluan pada Windows 10
- Kaedah 1: Buat akaun pengguna dalam Tetapan
- Kaedah 2: Buat akaun baru menggunakan Command prompt
- Kaedah 3: Buat akaun pengguna baru menggunakan pengguna tempatan dan konsol pengurusan kumpulan
- Bahagian 2. Perbezaan Antara Pentadbir dan Akaun Pengguna
- Bahagian 3. Apa yang Perlu Dilakukan Sekiranya Terlupa Kata Laluan Windows 10
- Ringkasan
Sekiranya komputer anda digunakan oleh beberapa orang, maka mempunyai satu akaun pengguna di dalamnya sangat tidak selamat, kerana pengguna lain mungkin dapat melihat dan mengganggu data anda. Tetapi, jika anda membuat akaun pengguna yang berbeza untuk setiap pengguna, atau sekurang-kurangnya membuat akaun pengguna yang terpisah untuk pengguna lain, itu akan lebih baik untuk keselamatan anda dan membenarkan privasi dari pengguna lain. Semua versi Windows termasuk Windows 10 terkini membolehkan anda membuat beberapa akaun pengguna, masing-masing dilindungi oleh kata laluan masing-masing. Jadi, teruskan membaca untuk mengetahui cara membuat kata laluan pada tetingkap komputer 10 menggunakan ketiga-tiga kaedah ini.
Bahagian 1. 3 Cara Membuat Kata Laluan pada Windows 10
Windows 10 membolehkan pengguna pelbagai cara untuk membuat akaun pengguna - menggunakan aplikasi Tetapan, command prompt, dan pengguna tempatan dan konsol pengurusan kumpulan. Sekiranya anda ingin mengetahui cara membuat kata laluan pada komputer windows 10.
Kaedah 1: Buat akaun pengguna dalam Tetapan
Pengguna dapat membuat akun pengguna baru dari aplikasi Pengaturan di Windows 10, yang berisi semua pengaturan akun pengguna. Tetapan akaun pengguna sebelumnya terletak di Panel Kawalan, tetapi di Windows 10, pengaturan ini telah dipindahkan ke aplikasi Tetapan. Oleh itu, ikuti langkah-langkah berikut untuk membuat kata laluan pada komputer Windows 10.
Langkah 1: Klik Mula> Tetapan dan kemudian pilih akaun.
Langkah 2: Dalam tetapan Akaun, pergi ke pilihan Keluarga & Pengguna lain dan kemudian klik Tambah orang lain ke PC ini.

Langkah 3: Seterusnya, klik "Saya tidak mempunyai maklumat log masuk orang ini" dan kemudian klik pada pautan "Tambahkan pengguna tanpa Akaun Microsoft".
Langkah 4: Sekarang, anda akan dapat membuat akaun pengguna baru. Masukkan nama pengguna, kata laluan akaun (dua kali), petunjuk kata laluan dan kemudian klik Seterusnya. Itu sahaja, anda berjaya membuat akaun pengguna baru.
Kaedah 2: Buat akaun baru menggunakan Command prompt
Anda juga boleh membuat akaun pengguna baru menggunakan command prompt. Tetapi menggunakan kaedah ini memerlukan log masuk sebagai pentadbir, jika tidak, anda tidak akan dapat membuat akaun baru. Untuk mengetahui cara membuat kata laluan di windows komputer 10 menggunakan command prompt, ikuti langkah-langkah di bawah ini.
Langkah 1: Klik kanan pada menu Mula untuk membuka menu akses cepat.
Langkah 2: Sekarang, pada menu akses cepat, klik pada pilihan Command prompt (admin) untuk memulakan command prompt sebagai pentadbir.
Langkah 3: Di Command prompt, ketik perintah berikut - "pengguna bersih / tambahkan kata laluan nama pengguna" dan tekan enter.
Kaedah 3: Buat akaun pengguna baru menggunakan pengguna tempatan dan konsol pengurusan kumpulan
Anda juga boleh menambahkan atau membuang pengguna dan akaun tempatan dari pengguna tempatan dan konsol pengurusan kumpulan. Anda boleh membuat kedua-dua standard dan juga akaun pengguna pentadbiran menggunakan kaedah ini.Untuk mengetahui cara membuat kata laluan di komputer Window 10, kemudian ikuti langkah-langkah yang diberikan di bawah -
Langkah 1: Tekan butang Windows + R untuk membuka Run dan ketik "lusrmgr.msc" di medan teks Buka dan tekan Enter.

Langkah 2: Sekarang, di konsol pengurusan pengguna, klik Pengguna di panel kiri untuk melihat semua pengguna di sistem.

Langkah 3: Kemudian, klik pada menu Tindakan di bahagian atas dan klik Pilihan pengguna baru.

Langkah 4: Seterusnya, ketik nama pengguna, kata laluan, dan butiran pilihan lain dan tekan butang Buat untuk menyelesaikan pembuatan akaun pengguna tempatan. Sekiranya anda ingin memberikan hak pentadbiran kepada akaun, ikuti langkah seterusnya.
Langkah 5: Klik dua kali pada nama pengguna akaun yang baru dibuat dan ia akan membuka Properties akaun.
Langkah 6: Klik pada tab "Member Of", dan kemudian klik butang Tambah.
Langkah 7: Ketik "Pentadbir" di bidang nama objek dan tekan butang Periksa Nama untuk membenarkan hak pentadbiran akaun pengguna.
Bahagian 2. Perbezaan Antara Pentadbir dan Akaun Pengguna
Selain dari Akaun Microsoft, biasanya terdapat dua jenis akaun pada komputer - akaun pengguna Pentadbiran dan standard. Seperti namanya, akaun Pentadbiran adalah untuk tujuan pentadbiran sistem yang digunakan oleh pentadbir sistem. Akaun pentadbiran mempunyai keistimewaan dan kawalan sepenuhnya sistem. Akaun pentadbiran juga boleh membuat akaun pengguna lain Pentadbiran dan standard dan menukar kata laluan mereka. Pengguna pentadbiran juga dapat menyekat pengguna lain daripada memasang atau menyahpasang program atau aplikasi baru tanpa kebenaran, dengan itu mengamankan sistem.
Bahagian 3. Apa yang Perlu Dilakukan Sekiranya Terlupa Kata Laluan Windows 10
Pada bahagian di atas, anda belajar bagaimana membuat akaun pengguna dan melindunginya dengan kata laluan pada Windows 10. Tetapi bagaimana jika anda terlupa kata laluan Windows 10 anda? Saya cadangkan penggunaan PassFab 4WinKeyuntuk menyelesaikan masalah [asswprd Windows] anda. Ini adalah alat pemulihan kata laluan Windows utama yang dapat membantu anda memulihkan atau menetapkan semula kata laluan Windows 10 yang terlupa dalam beberapa minit. Ini membolehkan anda membuat cakera yang boleh di-boot pada Mac sekarang.Langkah 1: Muat turun dan pasang PassFab 4WinKey mana-mana komputer yang berfungsi dan kemudian lancarkan program.
Langkah 2: Pilih wizard Pemulihan Lanjutan dari skrin utama perisian.

Langkah 3: Sekarang, pilih OS sasaran pada komputer sebagai Windows 10 dan kemudian klik butang "Bakar" untuk membuat cakera tetapan semula kata laluan.

Langkah 4: Mulakan komputer yang terkunci dan tekan ESC atau F12 untuk memasuki menu but.
Langkah 5: Pilih Boot dari cakera pemulihan kata laluan yang anda buat sebelumnya.

Langkah 6: Sekarang, pilih "Tetapkan semula kata laluan anda", pilih akaun pengguna dan masukkan kata laluan baru.

Langkah 7: Nyalakan semula log masuk PC ke Windows 10 menggunakan kata laluan baru.
Ringkasan
Dalam artikel ini, kami telah menunjukkan kepada anda cara yang berbeza untuk membuat akaun pengguna dan cara membuat kata laluan di windows komputer 10. Tetapi, jika anda ingin mengetahui cara menetapkan semula kata laluan Windows 10 yang dilupakan atau menetapkan semula kata laluan Windows 7, PassFab 4WinKey akan menjadi penyelesaian terbaik.