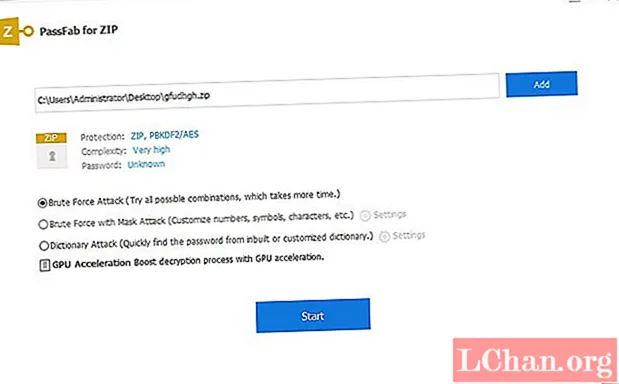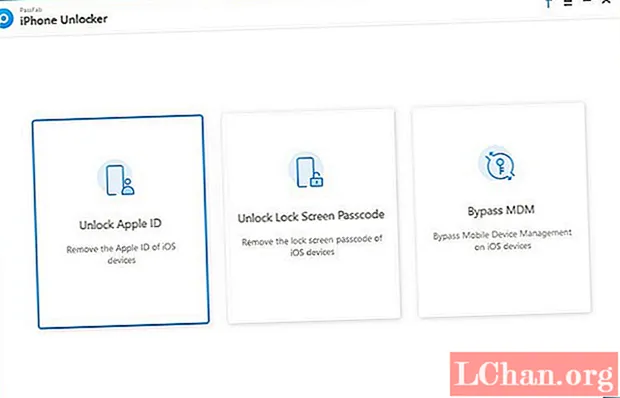Kandungan
- Bahagian 1: Apakah Kata Laluan untuk Defaultuser0 di Windows 10
- Bahagian 2: Cara Memperbaiki Masalah Kata Laluan Akaun Windows 10 Defaultuser0
- Penyelesaian 1: Mulakan semula Komputer
- Penyelesaian 2: Tetapkan Semula Sistem Anda
- Penyelesaian 3: Log masuk sebagai Pentadbir Terbina dalam
- Petua Tambahan: Cara Menetapkan Semula Kata Laluan Windows Sekiranya Anda Lupa
- Ringkasan

Dengan peningkatan atau pemasangan Windows 10 ini, kebanyakan pengguna menghadapi kata laluan defaultuser0 isu. Mereka tidak tahu apa itu apatah lagi memasukkan kata laluan semasa Windows 10 dimulakan semula. Anda tidak perlu risau tentang masalah ini kerana tidak berbahaya dan tidak mempengaruhi data anda. Dalam catatan ini, mari kita cari jalan keluar untuk masalah ini. Tetapi pertama. mari kita tahu apa itu kata laluan Defaultuser0.
- Bahagian 1: Apakah Kata Laluan untuk Defaultuser0 di Windows 10
- Bahagian 2: Cara Memperbaiki Masalah Kata Laluan Akaun Windows 10 Defaultuser0
- Petua Tambahan: Cara Menetapkan Semula Kata Laluan Windows Sekiranya Anda Lupa
Bahagian 1: Apakah Kata Laluan untuk Defaultuser0 di Windows 10
Defaultuser0 dibuat oleh sistem itu sendiri sebagai kesalahan semasa menyiapkan akaun pengguna selepas pemasangan windows. Walaupun tidak dimiliki oleh siapa pun, namun ia akan menanyakan kata laluan dan tanpa kata laluan ia tidak akan membiarkan anda lulus. Menurut pasukan sokongan Microsoft, tidak ada kata laluan untuk akaun defaultuser0 kerana akaun tersebut telah dienkripsi. Lalu bagaimana untuk melalui situasi ini? Anda boleh membuat akaun baru, melumpuhkan akaun defaultuser0 dan bahkan menetapkan semula kata laluan untuk meneruskan. Berikut adalah beberapa petua untuk anda menyelesaikan masalah ini tanpa memasang semula windows 10.
Bahagian 2: Cara Memperbaiki Masalah Kata Laluan Akaun Windows 10 Defaultuser0
Penyelesaian 1: Mulakan semula Komputer
Ini adalah kaedah paling utama dan paling mudah untuk menyelesaikan masalah ini adalah dengan memulakan semula sistem anda. Penyelesaian ini berjaya untuk sebilangan pengguna dan mungkin juga membantu anda. Anda harus memulakan semula sistem anda beberapa kali atau lebih. Terus mulakan semula sehingga membolehkan anda menyediakan akaun pengguna tersuai.
Penyelesaian 2: Tetapkan Semula Sistem Anda
Sekiranya anda bosan memulakan semula sistem anda berulang kali, anda harus beralih ke penyelesaian seterusnya. Penyelesaian ini akan menetapkan semula komputer anda ke konfigurasi lalai. Walaupun harus lalai kerana anda telah memasang tetingkap baru tetapi kerana kesalahan dalam pembuatan akaun pengguna, beberapa fail mungkin akan terpengaruh. Oleh itu, untuk menetapkan semula ikuti prosedur di bawah:
- Klik butang kuasa pada skrin log masuk sambil menahan butang shift dari papan kekunci.
- Jangan tinggalkan butang shift dan klik butang "Mulakan semula" di skrin sehingga anda melihat "Opsyen Pemulihan Muka".
- Setelah Pilihan Pemulihan Muka muncul pilih "Selesaikan Masalah".
- Di antara senarai pilihan pilih "Reset PC ini".
- Sekarang pilih "Buang Semua". Jangan bimbang ini tidak akan membuang fail peribadi anda melainkan disimpan di windows drive.
Ini akan membersihkan partition anda yang mengandungi windows sepenuhnya. Semua perisian dan aplikasi yang dipasang akan dihapuskan. Aplikasi Windows lalai akan ada. Penyelesaian ini akan menunjukkan kepada anda tetingkap seperti yang telah dipasang baru-baru ini.
Penyelesaian 3: Log masuk sebagai Pentadbir Terbina dalam
Setelah menetapkan semula sistem anda, masalahnya berterusan anda boleh menggunakan mod selamat tingkap terpasang untuk menyelesaikan masalah ini. Ini memerlukan hak pentadbir. Sekiranya anda boleh log masuk melalui akaun pentadbir dalam mod selamat, anda boleh mendapatkan penyelesaian ini:
- Klik butang kuasa pada skrin log masuk sambil menahan butang shift dari papan kekunci.
- Jangan tinggalkan butang shift dan klik butang "Mulakan semula" di skrin. Jangan tinggalkan kunci shift sehingga anda melihat "Pilihan Pemulihan Muka"
- Sekarang arahkan ke Penyelesaian Masalah> Pilihan Muka> Tetapan Permulaan dan pilih "Mulakan semula".

- Selepas memulakan semula anda akan dipaparkan pelbagai pilihan. Tekan F6 atau 6 untuk memasuki "Safe mode with Command Prompt".

- Sekiranya diminta, pilih akaun "Pentadbir".
- Sekarang pada command prompt masukkan pertanyaan berikut untuk membuat akaun baru: pengguna bersih
/Tambah
Selepas itu mulakan semula sistem dan pengguna yang baru dibuat akan dipaparkan di skrin log masuk. Anda boleh log masuk ke pengguna yang baru dibuat menggunakan bukti kelayakan yang diperbaharui pada langkah 6. Setelah berjaya masuk anda boleh mematikan atau memadam akaun defaultuser0 dengan mudah.
Petua Tambahan: Cara Menetapkan Semula Kata Laluan Windows Sekiranya Anda Lupa
Sekiranya anda tidak mempunyai kata laluan atau anda tidak mahu mencari jalan keluar yang panjang untuk menyelesaikan masalah log masuk anda, jangan risau kami mempunyai kaedah cepat untuk anda. Ini bukan sahaja dapat mengeluarkan anda dari penyelesaian yang rumit dan panjang ini tetapi akan menjimatkan banyak masa anda. PassFab 4WinKey adalah perisian pemulihan kata laluan Windows yang mesra pengguna yang dapat menetapkan semula semua jenis kata laluan Windows. Selain itu, ia dapat membantu anda membuang atau membuat akaun Windows yang tidak anda perlukan. Tertanya-tanya bagaimana? Berikut adalah panduan terperinci untuk menggunakan PassFab 4Winkey.
Langkah 1: Muat turun dan pasang 4WinKey di komputer anda, lancarkannya.
Langkah 2: Masukkan cakera yang berupa CD / DVD atau USB, di sini kami menggunakan CD.

Langkah 3: Setelah Mengklik "Bakar", ia akan meminta anda memformat media. Klik "Ya" Dan teruskan.

Langkah 3: Setelah pembakaran selesai, mesej kejayaan akan ditunjukkan.

Langkah 4: Sekarang, anda perlu menghidupkan semula komputer anda dan terus menekan F12 untuk memasuki antara muka menu Boot

Langkah 5: Pilih cakera USB anda dengan menggunakan kekunci anak panah, kemudian simpan dan Keluar. Anda akan melihat antara muka 4WinKey. Pilih sistem Windows.

Langkah 6: Kemudian, pilih kata laluan akaun yang ingin anda tetapkan semula dan klik "Seterusnya". Tunggu sebentar dan kata laluan anda akan berjaya diset semula.

Pada akhirnya, keluarkan cakera CD / DVD atau USB anda dan mulakan semula komputer anda. Anda kini boleh mengakses komputer dengan kata laluan baru.
Ringkasan
Kami telah mengumpulkan hampir semua kemungkinan penyelesaian untuk kata laluan defaultuser0 Windows 10. Semua kaedah ini berfungsi sepenuhnya. Anda hanya perlu mengikuti langkah-langkahnya. Jangan hanya mencari penyelesaian terakhir, jalani masing-masing kerana mungkin ada yang mudah. Sekarang buat kata laluan anda rumit kerana anda tahu mengenai tetapan semula tetingkap terlupa kata laluan masuk dengan PassFab 4WinKey, alat pemulihan kata laluan Windows yang kuat.