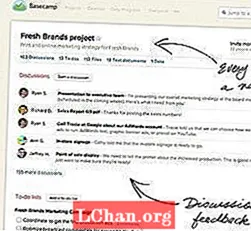Kandungan
- Kaedah 1: Bakar ISO ke USB dengan PassFab untuk ISO
- Kaedah 2: Windows Bakar ISO ke USB melalui ISO-ke-USB
- Kaedah 3: Buat USB Windows Bootable ISO Menggunakan Rufus
- Kaedah 4: Windows Menulis ISO ke USB dengan Alat Muat turun USB / DVD Windows
- Kaedah 5: Bakar Windows ISO ke USB dengan Command Line tanpa Perisian pihak ketiga
- Garis Botton
Setiap orang mahu berubah dalam hidup mereka dan perubahan positif adalah baik untuk hidup. Begitu juga dengan sistem operasi anda. Menggunakan sistem operasi yang sama berulang-ulang kali anda mungkin memikirkan untuk menaik taraf atau mengemas kini. Tetapi masalahnya adalah dengan mesin era ini. DVD / CD ROM telah dikeluarkan daripadanya dan USB menggantikannya. Oleh itu, jika anda ingin memasang Windows baru, anda memerlukannya Windows ISO ke USB.
Pemasangan dari pemacu denyar USB telah menjadi salah satu kaedah termudah untuk mengemas kini komputer anda dengan sistem operasi baru. Pemasangan USB cepat, sangat mudah alih, dan mempunyai bonus untuk kembali ke peranti penyimpanan setelah pemasangan. Membuat USB yang boleh di-boot dari fail ISO adalah mudah jika anda mempunyai alat yang betul. Oleh itu, di sini kita akan membincangkan Alat dinilai tertinggi yang digunakan untuk membuat Windows bootable USB. Sebelum itu, anda semestinya mempunyai imej ISO Windows sama ada 7, 8, 10, Linux atau UNIX. Oleh itu, jika anda memilikinya, anda boleh menggunakan salah satu alat berikut:
- Kaedah 1: Bakar ISO ke USB dengan PassFab untuk ISO
- Kaedah 2: Windows Bakar ISO ke USB melalui ISO-ke-USB
- Kaedah 3: Buat USB Windows Bootable ISO Menggunakan Rufus
- Kaedah 4: Windows Menulis ISO ke USB dengan Alat Muat turun USB / DVD Windows
- Kaedah 5: Bakar Windows ISO ke USB dengan Command Line tanpa Perisian pihak ketiga
Kaedah 1: Bakar ISO ke USB dengan PassFab untuk ISO
Anda juga boleh menemui beberapa kaedah lain untuk USB yang boleh di-boot Windows menggunakan perisian pihak ketiga. Tetapi adakah mereka boleh dipercayai dan dijamin? Adakah mereka memberikan kadar kejayaan 100%? Adakah mereka juga menyediakan kemudahan lain? PassFab for ISO menjawab semua soalan ini. Berikut adalah panduan ringkas untuk boot Windows dari USB:
Langkah 1. Lancarkan pembakar ISO ini, 2 pilihan akan muncul sama ada "Sistem Muat turun ISO" atau "Import ISO Tempatan". Di sini kita akan memilih "Sistem Muat Turun ISO".

Langkah 2. Sekarang anda perlu memasang pemacu kilat USB dan klik butang "Bakar". Program akan mula menjadikan USB anda dapat di-boot. Ia akan mengambil masa beberapa minit. Duduk dan berehat.
Perhatikan bahawa semua data USB anda akan diformat setelah mengklik butang lanjutkan. Sekiranya anda mempunyai data penting pada sandaran USB, entah di mana.

Langkah 3. Setelah berjaya menyelesaikan proses, permintaan lengkap proses akan muncul.

Anda juga dapat menonton tutorial video ini tentang cara membakar ISO ke USB di Windows 10:
Kaedah 2: Windows Bakar ISO ke USB melalui ISO-ke-USB
ISO-to-USB adalah salah satu perisian pihak ketiga yang popular yang memudahkan penggunanya dengan fungsi bootable. Perisian ini percuma dimuat turun dari internet. Setelah dimuat turun dan dipasang di komputer anda, ikuti panduan pengguna di bawah:
Langkah 1. Lancarkan program sekaligus.
Langkah 2. Ini akan menanyakan kepada anda mengenai fail ISO Windows anda. Klik "Browse" dan cari fail ISO Windows anda.
Langkah 3. Tepat di bawah medan fail ISO, anda akan diminta untuk memilih Pemacu USB anda jika banyak yang dilampirkan.
Langkah 4. Pilih sistem fail sama ada FAT32 atau NTFS. Sekiranya tidak pasti biarlah FAT32.
Langkah 5. Sekiranya anda ingin menukar nama USB anda, anda boleh menulis di Volume Label Field dan Klik "Burn".

Prosesnya akan memakan masa dan jika tidak ada kesilapan ia akan selesai dengan jayanya. USB anda akan siap memasang Windows di mana-mana komputer.
Kaedah 3: Buat USB Windows Bootable ISO Menggunakan Rufus
Setiap kali kita bercakap tentang membuat USB bootable Windows, kita tidak akan pernah melupakan Rufus. Rufus telah menggunakan perisian secara meluas di seluruh dunia yang hanya dibuat untuk satu tujuan, iaitu membuat peranti Bootable. Anda dapati Rufus di internet kerana ia adalah perisian percuma. Untuk panduan penggunaan terperinci, ikuti prosedur:
Langkah 1. Muat turun dan pasang program pada sistem Komputer anda. Selepas itu, lancarkan program.
Langkah 2. Sambungkan peranti ke komputer anda. Perisian Rufus terkini akan mengesan peranti luaran anda jika tidak kemudian memilih dari menu dropdown.
Langkah 3. Tidak perlu mengubah tetapan lain hanya periksa "Buat cakera bootable menggunakan" dan cari fail ISO Windows anda.
Langkah 4. Setelah menyiapkan semua klik butang "Mula".
Sekarang Rufus akan mula menukar USB biasa anda ke Windows Bootable USB. Ia akan memakan masa beberapa minit, dan setelah berjaya menyelesaikan proses tersebut, kotak dialog kejayaan akan ditunjukkan kepada anda. Selepas itu, anda boleh pergi dan memasang Windows menggunakan USB itu.
Kaedah 4: Windows Menulis ISO ke USB dengan Alat Muat turun USB / DVD Windows
Alat Muat turun USB / DVD Microsoft Windows adalah program lain yang mengambil fail gambar ISO dan membuat USB bootable Windows. Bersama dengan antara muka yang mesra pengguna, penggunaannya juga mudah. Gunakan panduan berikut untuk membuat USB anda yang boleh di-boot:
Langkah 1. Selepas pemasangan Alat Muat turun USB / DVD jalankan program.
Langkah 2. Sebagai langkah pertama anda, anda akan bertanya mengenai jalan fail ISO. Anda boleh menaip atau mencari dengan mengklik butang browse dan klik Next.

Langkah 3. Anda akan diberi 2 pilihan sama ada menggunakan DVD atau menggunakan USB untuk membuat peranti yang boleh di-boot. Untuk sesi ini kami akan memilih USB.

Langkah 4. USB anda akan dikesan secara automatik tetapi jika anda mempunyai beberapa peranti yang terpasang, pilih yang diperlukan dari senarai dan klik "Mula Menyalin".

Proses membuat peranti bootable akan bermula dan akan selesai dalam masa yang lebih sedikit. Setelah selesai, anda bebas memasang Windows pada sistem komputer anda.
Kaedah 5: Bakar Windows ISO ke USB dengan Command Line tanpa Perisian pihak ketiga
Sekiranya anda sedikit posesif, mengenai perisian pihak ketiga Windows secara lalai memberikan pilihan untuk membuat USB yang boleh di-boot, tetapi untuk itu, anda harus sedikit sebanyak mengetahui Prompt Perintah. Sekiranya anda mempunyai pengetahuan, ikuti prosedur:
Langkah 1. Jalankan command prompt dengan hak pentadbir.
Langkah 2. Sekarang ketik "Diskpart" dan tekan Enter. Duduk dan biarkan ia meneruskan arahan.

Langkah 3. Sekarang ketik "senarai cakera" untuk melihat cakera aktif pada mesin anda. Perhatikan bahawa Disk 0 adalah cakera keras dan cakera 1 adalah peranti luaran.

Langkah 4. Ketik "pilih disk 1" untuk penggunaan selanjutnya.

Langkah 5. Hapus semua arahan "bersih" menaip data.

Langkah 6. Sekarang buat partition primer dengan menaip "create partition primer" dan tekan enter.

Langkah 7. Ketik 'pilih partition 1' dan tekan Enter. Memilih 'partition 1' untuk menetapkannya sebagai partition aktif.
Langkah 8. Ketik 'aktif' dan tekan Enter. Mengaktifkan partition semasa.

Langkah 9. Ketik 'format fs = ntfs cepat' dan tekan Enter. Memformat partition semasa sebagai sistem fail NTFS dengan cepat.

Langkah 10. Ketik 'exit' dan tekan Enter. Setelah selesai menyiapkan gambar tersuai anda, simpan ke akar pemacu denyar USB
Ini akan menjadikan USB anda boleh di-boot. Anda boleh menggunakan prosedur terbina dalam ini dengan mudah.
Garis Botton
Setelah membaca panduan pengguna pelbagai alat, anda mesti berfikir bahawa membuat Windows bootable USB bukanlah masalah besar. Tetapi jika anda mahukan banyak kemudahan, anda harus menggunakan PassFab untuk ISO. Semua alat lain juga bagus, tetapi mereka tidak menawarkan banyak kemudahan, ini adalah satu-satunya penyelesaian yang boleh anda andalkan 100%.