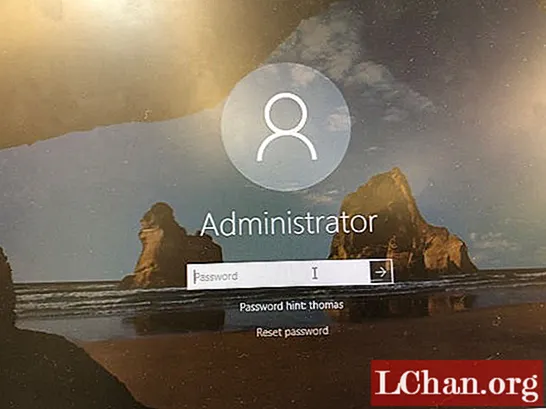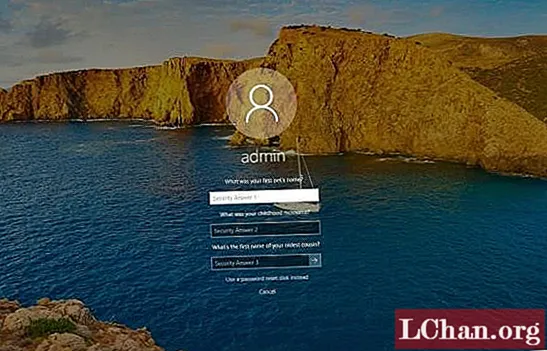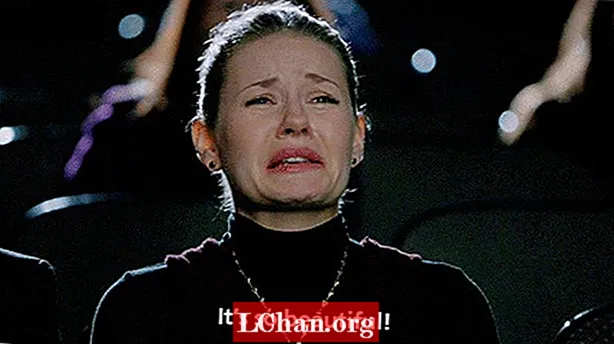Kandungan
- Bahagian 1: 4 Cara Tetapkan Semula Kata Laluan Windows 10 Tanpa Reset Disk
- Cara 1: Tetapkan semula Kata Laluan Windows 10 Dengan Petunjuk Kata Laluan
- Cara 2: Tetapkan semula Kata Laluan Tempatan Windows 10 Menggunakan Soalan Keselamatan
- Cara 3: Tetapkan Semula Kata Laluan Akaun Microsoft Windows 10 Dalam Talian
- Cara 4: Minta Pentadbir Lain Menetapkan Semula Kata Laluan Windows 10
- Bahagian 2: Buat Disk Reset Kata Laluan dengan PassFab 4WinKey
- Kesimpulannya
Lupa kata laluan Windows 10 dan anda tidak mempunyai tetapan semula kata laluan windows USB / CD / DVD? Secara amnya, anda boleh membuatnya untuk menyelesaikan masalah. Walau bagaimanapun, premis membakar cakera adalah anda mesti mempunyai akses ke komputer anda atau anda hanya boleh menggunakan alat pemulihan kata laluan Windows untuk melakukannya. Oleh itu, dalam artikel ini kami menyediakan 4 cara untuk membantu anda menetapkan semula Windows 10 tanpa menetapkan semula cakera. Tertanya-tanya bagaimana? Teruskan membaca untuk melihatnya!
- Bahagian 1: 4 Cara Tetapkan Semula Kata Laluan Windows 10 Tanpa Reset Disk
- Bahagian 2: Buat Disk Reset Kata Laluan dengan PassFab 4WinKey
Bahagian 1: 4 Cara Tetapkan Semula Kata Laluan Windows 10 Tanpa Reset Disk
Pada asasnya ada empat cara lain yang membolehkan anda menetapkan semula kata laluan masuk Windows 10 tanpa menggunakan cakera apa pun. Baca lebih lanjut untuk mengetahui secara terperinci mengenai cara menetapkan semula kata laluan Windows 10 tanpa cakera dengan menggunakan 4 kaedah ini.
Cara 1: Tetapkan semula Kata Laluan Windows 10 Dengan Petunjuk Kata Laluan
Semasa dalam proses menetapkan semula kata laluan Windows 10 tanpa cakera atau USB, ia akan diminta untuk membuat petunjuk. Sekiranya anda terlupa kata laluan komputer riba dan memasukkan kata laluan yang salah, anda dapat melihat petunjuknya dan cuba mengingat kembali kata laluan apa yang telah anda tetapkan untuk komputer riba anda. Petunjuk itu mungkin mendorong anda untuk mengingati kata laluan yang telah anda tetapkan.
Cara 2: Tetapkan semula Kata Laluan Tempatan Windows 10 Menggunakan Soalan Keselamatan
Untuk mendapatkan semula kata laluan Windows 10 anda dengan menggunakan soalan keselamatan, anda perlu menetapkan soalan keselamatan pemulihan terlebih dahulu dan memberikan jawapan kepada mereka sebelum terkunci dari komputer riba. Anda boleh menetapkan soalan keselamatan dengan mengikuti langkah-langkah di bawah.
Langkah 1: Buka Tetapan Akaun pada komputer riba Windows 10 anda.
Langkah 2: Klik pada "Pilihan Masuk" dan di sebelah kanan anda dapat melihat pilihan yang diserlahkan dengan warna biru "Kemas kini soalan keselamatan anda", klik pada itu.
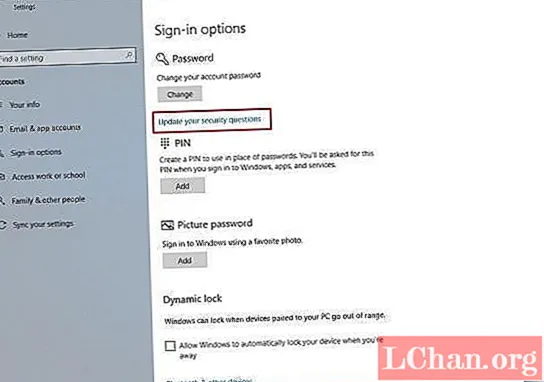
Langkah 3: Anda akan diminta memasukkan kata laluan akaun anda sekarang, memasukkannya dan klik "Ok".
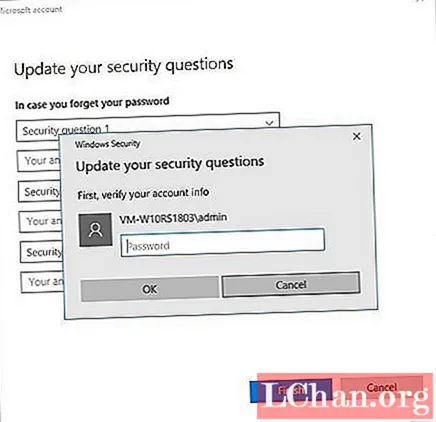
Langkah 4: Pilih soalan dan ketik jawapan di ruang yang disediakan dan ingat untuk menyimpan jawapan yang mudah dan relevan yang akan dapat anda ingat jika sekiranya anda perlu menetapkan semula kata laluan anda di masa hadapan.
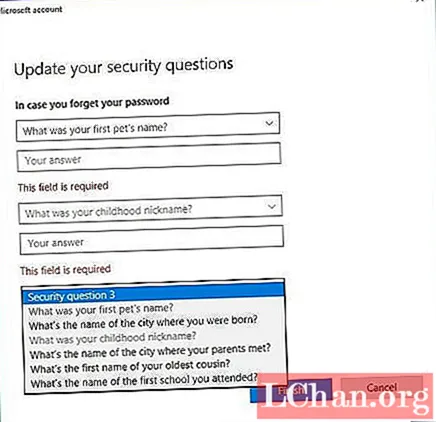
Sekiranya anda melakukan ini sebelum terkunci dari komputer riba Windows 10 anda, anda boleh memasukkan jawapan dengan mudah untuk soalan keselamatan dan menetapkan semula kata laluan anda.
Cara 3: Tetapkan Semula Kata Laluan Akaun Microsoft Windows 10 Dalam Talian
Sekiranya anda terlupa kata laluan masuk keselamatan komputer riba Windows 10 anda, anda boleh menggunakan perkhidmatan dalam talian untuk menetapkannya semula dengan mudah. Anda boleh menetapkan semula kata laluan Pentadbir Windows 10 tanpa cakera mengikuti langkah di bawah.
Langkah 1: Dari mana-mana peranti lain, arahkan ke https://account.live.com/password/reset dan masukkan ID e-mel, nombor telefon atau nama Skype anda.
Langkah 2: Setelah anda melakukannya, kod keselamatan akan dihasilkan yang dapat anda dapatkan di alamat e-mel anda yang lain atau nombor telefon anda yang dihubungkan ke akaun anda.
Langkah 3: Sekiranya sekiranya anda tidak mempunyai ID e-mel lain yang berfungsi atau akaun anda tidak dihubungkan ke nombor telefon anda, klik pada pilihan ketiga dan ikuti arahan seperti yang diberikan.
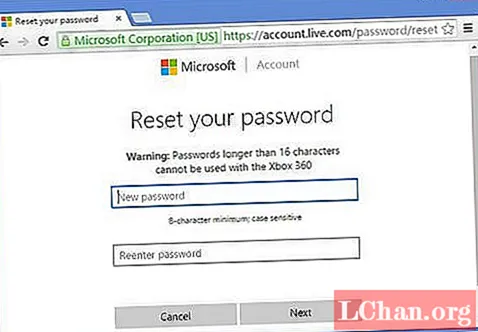
Melalui kod keselamatan yang anda dapat, anda boleh menetapkan semula kata laluan pada komputer riba Windows 10 anda.
Cara 4: Minta Pentadbir Lain Menetapkan Semula Kata Laluan Windows 10
Sekiranya kata laluan yang dilupakan adalah pengguna domain, maka pentadbir sistem boleh menukar kata laluan. Sekiranya pengguna yang terlupa kata laluan adalah pengguna tetamu, anda boleh log masuk melalui akaun pentadbir dan menetapkan semula kata laluan pengguna Windows 10. Anda boleh melakukannya dengan mengikuti kaedah di bawah.
Langkah 1: Log masuk melalui akaun pentadbir dan pergi ke Panel Kawalan.
Langkah 2: Pergi ke pilihan Akaun Pengguna di Panel Kawalan dan kemudian klik "Urus Akaun Lain".
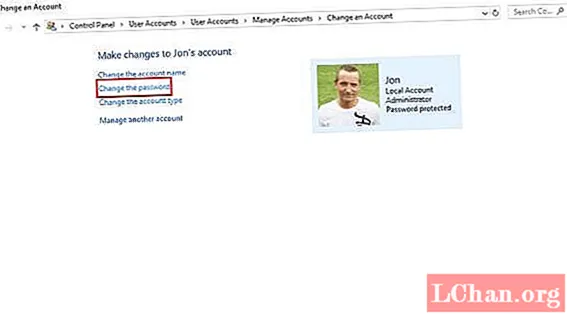
Langkah 3: Selepas ini, klik "Tukar Kata Laluan" dan masukkan semua butiran yang diperlukan dan sediakan kata laluan baru bersama petunjuk kata laluan serta soalan keselamatan dan sekali lagi klik pada tab "Tukar kata laluan".
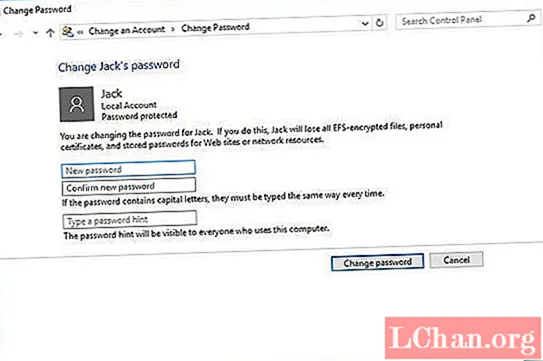
Selepas ini, anda boleh but semula sistem dan kemudian log masuk menggunakan kata laluan yang baru dibuat.
Bahagian 2: Buat Disk Reset Kata Laluan dengan PassFab 4WinKey
Seperti yang kami sebutkan di perenggan pertama, satu-satunya cara untuk membuat cakera bootable ketika komputer anda terkunci adalah menggunakan alat pihak ketiga, jika anda berminat bahawa kami memiliki produk yang dapat mengesyorkannya kepada anda. Ia diberi nama PassFab 4WinKey, ia membolehkan anda membuat semula cakera pada PC dan Mac dengan satu klik. Mari kita lihat.
Buat Cakera
Langkah 1: Muat turun dan lancarkan 4WinKey dan pilih media but (CD / DVD atau USB).

Langkah 2: Ketuk "Bakar" untuk mula membakar cakera yang boleh di-boot dan ketuk "Ya".

Setelah proses selesai, anda boleh menggunakan cakera bootable untuk menetapkan semula kata laluan Windows yang dilupakan
Kesimpulannya
Dengan membaca artikel itu, anda dapat mengetahui bahawa menetapkan semula kata laluan Windows 10 lebih mudah daripada yang kami fikirkan. Tidak kira anda mempunyai cakera tetapan semula kata laluan Windows 10 atau tidak, anda boleh mengatasinya dalam masa yang singkat. Tetapi, menggunakan disk reset kata laluan lebih selamat daripada tanpa cakera dan inilah sebab mengapa kami mengesyorkan PassFab 4WinKey. Sekiranya anda mempunyai pertanyaan lebih lanjut, jangan ragu untuk memberitahu kami.