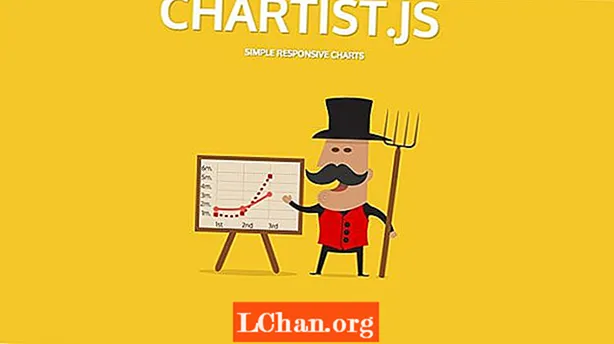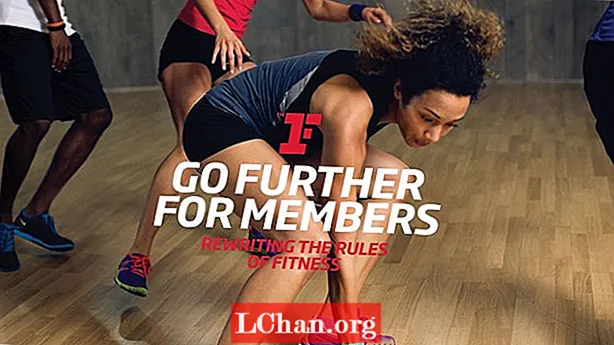Kandungan
- Mengapa Orang Ingin Melindungi Sel Excel?
- Bagaimana Melindungi Sel dalam Fail Excel?
- Penyelesaian 1: Lindungi Sel Excel dengan Kata Laluan yang Diketahui
- Penyelesaian 2: Lindungi Sel Excel dengan Perisian Zip
- Penyelesaian 3: Lindungi Sel Excel dengan Perisian VBA (Untuk tahun 2010 dan yang lebih rendah)
- Penyelesaian 4: Lindungi Sel Excel dengan PassFab untuk Excel
- Ringkasan
Perlindungan lembaran kerja bukanlah ciri keselamatan di Excel. Ini sebenarnya tidak bertujuan untuk mencegah orang mengakses data dalam helaian yang dilindungi. Oleh kerana Microsoft Excel menggunakan inovasi enkripsi yang sangat sederhana untuk perlindungan lembaran kerja, adakah ini bermaksud bahawa perlindungan Excel tidak berguna? Tidak sama sekali! Ia dibuat untuk mengunci lembaran kerja anda untuk melindungi dari perubahan kandungan secara tidak sengaja. Sekarang, di sini dalam artikel ini, kami akan menunjukkan kepada anda langkah-langkah terperinci untuk lindungi sel dalam Excel.
Mengapa Orang Ingin Melindungi Sel Excel?
Melindungi sel di Excel sangat mudah untuk menghilangkan kemungkinan perubahan data atau kehilangan kandungan penting tetapi tidak melindungi sel di Microsoft Excel lebih mudah. Persoalan mengapa orang ingin melindungi sel di Excel mempunyai jawapan untuk melihat dokumen, membuat perubahan dalam dokumen atau memperbaiki kesalahan dalam dokumen. Di Excel, sel dikunci secara lalai untuk melindungi lembaran kerja daripada diubah atau diedit oleh orang lain. Tetapi, jika anda ingin melindungi sel di Excel, itu bukan masalah besar. Terdapat beberapa kaedah untuk tidak melindungi sel di excel sama ada anda menggunakan helaian dilindungi kata laluan atau helaian dilindungi kata laluan.
Bagaimana Melindungi Sel dalam Fail Excel?
Penyelesaian 1: Lindungi Sel Excel dengan Kata Laluan yang Diketahui
Di Microsoft Excel, anda menetapkan kata laluan untuk mencegah orang lain membuka dan mengubah dokumen, buku kerja, dan persembahan anda. Tetapi anda dengan mudah dapat melindungi rangkaian sel tertentu dalam dokumen dan persembahan anda apabila hanya baca bukan pilihan. Setelah menetapkan kata laluan untuk fail anda, kata laluan tersebut harus dimasukkan sebelum orang lain dapat membuka fail tersebut.
Berikut adalah panduan mudah mengenai cara melindung sel terpilih di Excel:
1. Pilih sel yang ingin anda ubah. Untuk menyoroti rangkaian sel, tekan kekunci "Control" sambil memilih sel tambahan.
2. Klik butang "Rumah".
3. Di area "Sel", pilih "Format"> "Format Sel".

4. Pilih tab "Perlindungan", dan kemudian kosongkan tanda centang dari kotak "Terkunci".
5. Seperti yang dinyatakan dalam kotak dialog, mengunci sel atau menyembunyikan formula tidak akan memberi kesan sehingga anda melindungi lembaran kerja. Anda boleh melakukannya di bawah tab “Review” dengan memilih “Protect Sheet”. Klik "OK".
6. Klik kanan tab helaian di bahagian bawah layar, pilih "Protect Sheet" dan kemudian klik "OK". Seluruh helaian kini dilindungi kecuali sel yang anda buka kunci.

Sekiranya anda ingin mengedit lembaran yang dilindungi kata laluan tetapi anda terlupa kata laluannya, cubalah melindung helaian dengan menggunakan kaedah berikut:
Penyelesaian 2: Lindungi Sel Excel dengan Perisian Zip
Cara ini hanya berfungsi untuk fail Excel dalam format .xlsx. Oleh itu, jika buku kerja Excel anda dalam format .xls, buka sahaja dan kemudian simpan sebagai format .xlsx.
1. Tukar pelanjutan nama fail Excel dari .xlsx ke .zip. Cukup klik "Ya" untuk memastikan ketika diminta.

2. Buka arkib ZIP dengan 7-ZIP. Buka folder xl-> lembaran kerja dan anda dapat melihat fail sheet1.xml, sheet2.xml, sheet3.xml. Sekiranya anda ingin melindung lembaran1, pilih fail sheet1.xml. Klik kanan padanya, pilih Edit, dan buka dengan Notepad.

3. Padamkan tag bermula dengan Perlindungan helaian. Kemudian simpan dan tutup fail sheet1.xml.

4. Kemas kini fail sheet1.xml yang diubah suai dalam arkib ZIP apabila diminta. Kemudian tutup arkib ZIP.

5. Tukar pelanjutan nama fail ZIP kembali ke .xlsx. Pada ketika ini, lembaran Excel tidak dilindungi. Buka dan anda boleh mengedit helaian tanpa kata laluan.
Penyelesaian 3: Lindungi Sel Excel dengan Perisian VBA (Untuk tahun 2010 dan yang lebih rendah)
1. Buka dokumen Excel anda dan beralih ke lembaran yang dilindungi kata laluan.
2. Tekan Alt + F11 untuk membuka Visual Basic Editor.
3. Klik kanan pada nama buku kerja di panel kiri (panel Project-VBA Project) dan pilih Insert> Module dari menu konteks.

4. Di tetingkap yang muncul, tampal kod berikut yang muncul.

5. Tekan F5 atau klik butang Jalankan pada bar alat dan tunggu selama beberapa minit.
6. Makro akan melaporkan kata laluan yang retak, yang bukan yang asli (selalu ada gabungan A dan B), tetapi ia berfungsi. Cukup klik OK dan helaian tidak dilindungi.
Tetapi ingat bahawa, jika fail anda mengandungi lebih daripada satu helaian yang dilindungi daripada anda harus menjalankan makro secara berasingan untuk setiap helaian.
Untuk melindung lembaran Excel tanpa kata laluan dalam versi moden Excel 2013 dan Excel 2016, anda boleh menyimpan dokumen sebagai buku kerja Excel 97-2003 ( *. Xls) terlebih dahulu, jalankan makro untuk melindunginya, dan kemudian simpan kembali buku kerja sebagai fail .xlsx.Sebagai alternatif, anda boleh menggunakan salah satu alat percuma, misalnya, add-in Password Protection Remover untuk Excel.
Penyelesaian 4: Lindungi Sel Excel dengan PassFab untuk Excel
Cara terpantas dan paling berkesan adalah dengan menggunakan perisian PassFab for Excel untuk melindungi sel di Excel. Sekiranya anda terkunci dari fail Excel dan ingin membuka fail tanpa kata laluan, itu tidak perlu dirisaukan lagi, kerana anda mendapat PassFab untuk Excel. Perisian pemulihan kata laluan ini dapat dengan mudah memulihkan kata laluan yang hilang dengan mod serangan yang kuat dan membuang kata laluan sekatan untuk Excel.
Langkah 1. Muat turun PassFab untuk Excel percuma di komputer anda terlebih dahulu.
Langkah 2. Lancarkan PassFab untuk Excel. Kemudian klik "Buang Kata Laluan Sekatan Excel".

Langkah 3. Import fail Excel dari komputer anda.

Langkah 4. Klik pada "Keluarkan" untuk mula membuang kata laluan sekatan Excel.

Kemudian proses penghapusan selesai dan sel-sel di Excel harus dilindungi dengan jayanya.

Berikut adalah tutorial vido tentang cara melindung lembaran kerja Excel tanpa kata laluan, yang juga berfungsi untuk sel Excel:
Ringkasan
Artikel ini mengenai sel yang tidak dilindungi dalam lembaran kerja Excel. Melindungi sel adalah mudah apabila anda mengetahui kata laluan. Tetapi apabila anda terlupa kata laluan, nampaknya agak rumit. Penyelesaian yang dijelaskan di atas benar-benar berkesan. Program bernama PassFab untuk Excel boleh digunakan dalam keadaan ketika anda ingin melindung sel di Excel tetapi anda tidak ingat. Gunakan perisian PassFab for Excel yang menggunakan tiga mod serangan untuk mendapatkan semula kata laluan terlindung yang hilang.